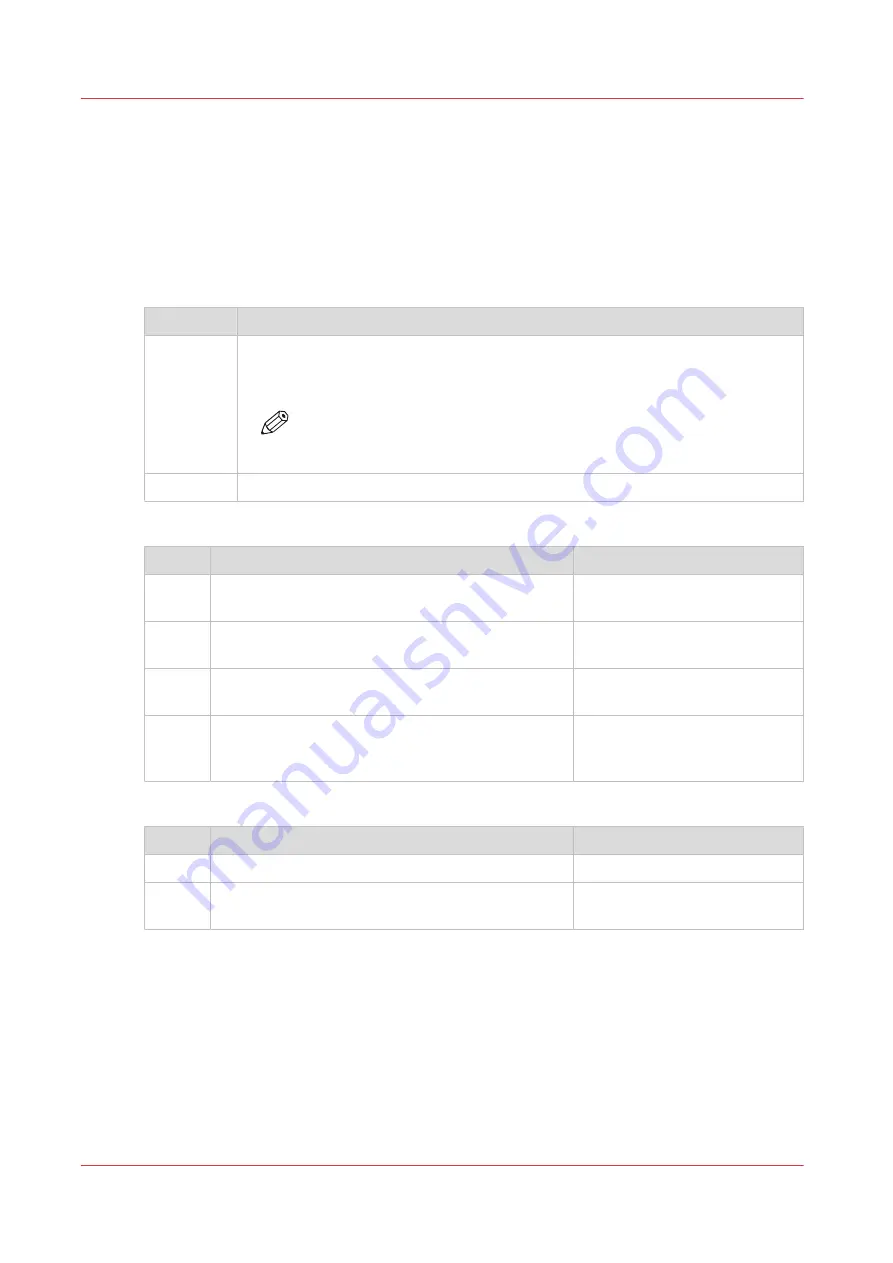
Pause, resume, or stop an active job
Introduction
If you want to pause, resume or stop an active job there are several things you can do.
Procedure
Pause or resume an active print job
Step
Action
1.[Pause]
Tap on the active job in the dynamic bar of the user panel.
The queue opens and [Pause] is visible in the dynamic bar.
Tap [Pause] to pause the printer. The [Pause] tile turns into a [Resume] tile.
NOTE
Note that running prints are finished by the printer, so it might take a
moment for the printer to pause.
2.[Resume] Tap [Resume] in the dynamic bar to resume the printer.
Stop and delete an active job on the user panel
Step
Action
Result
1
Press the stop button.
For scan jobs: the machine
stops scanning immediately.
2
For print jobs: a dialog box appears asking if you
want to delete the job.
Your print job is saved or de-
leted.
3
For print jobs: a dialog box appears asking if you
want to delete the job from the Smart Inbox.
Your print job is saved or de-
leted.
4
For copy and scan jobs: tap on [Release the origi-
nal] under the Smart Access, to release your origi-
nal from the scanner.
The scanner releases the origi-
nal.
Stop and delete an active job in Océ Express WebTools
Step
Action
Result
1
Open the [Jobs] tab.
2
In the Job queue section tick the box in front of the
job you want to delete and click [Delete].
The system aborts and deletes
the job.
Pause, resume, or stop an active job
206
Chapter 4 - Use the Printing System
Содержание plotwave 345
Страница 1: ...Operation guide Oc PlotWave 345 365...
Страница 4: ......
Страница 10: ...Contents 10...
Страница 11: ...Chapter 1 Introduction...
Страница 16: ...Available documentation 16 Chapter 1 Introduction...
Страница 17: ...Chapter 2 Get to Know the Printing System...
Страница 40: ...The cloud 40 Chapter 2 Get to Know the Printing System...
Страница 41: ...Chapter 3 Define your Workflow with Oc Express WebTools...
Страница 136: ...Connect your mobile device to Oc Mobile WebTools 136 Chapter 3 Define your Workflow with Oc Express WebTools...
Страница 137: ...Chapter 4 Use the Printing System...
Страница 208: ...Clear the system 208 Chapter 4 Use the Printing System...
Страница 209: ...Chapter 5 Maintain the Printing System...
Страница 221: ...12 Close the media drawer Move and re adjust the printing system Chapter 5 Maintain the Printing System 221...
Страница 250: ...Calibrate the scanner 250 Chapter 5 Maintain the Printing System...
Страница 251: ...Chapter 6 License Management...
Страница 257: ...Chapter 7 Account Management...
Страница 264: ...Workflow on the printer 264 Chapter 7 Account Management...
Страница 265: ...Chapter 8 Solve Problems...
Страница 279: ...Chapter 9 Support...
Страница 287: ...Chapter 10 Contact...
Страница 299: ......
















































