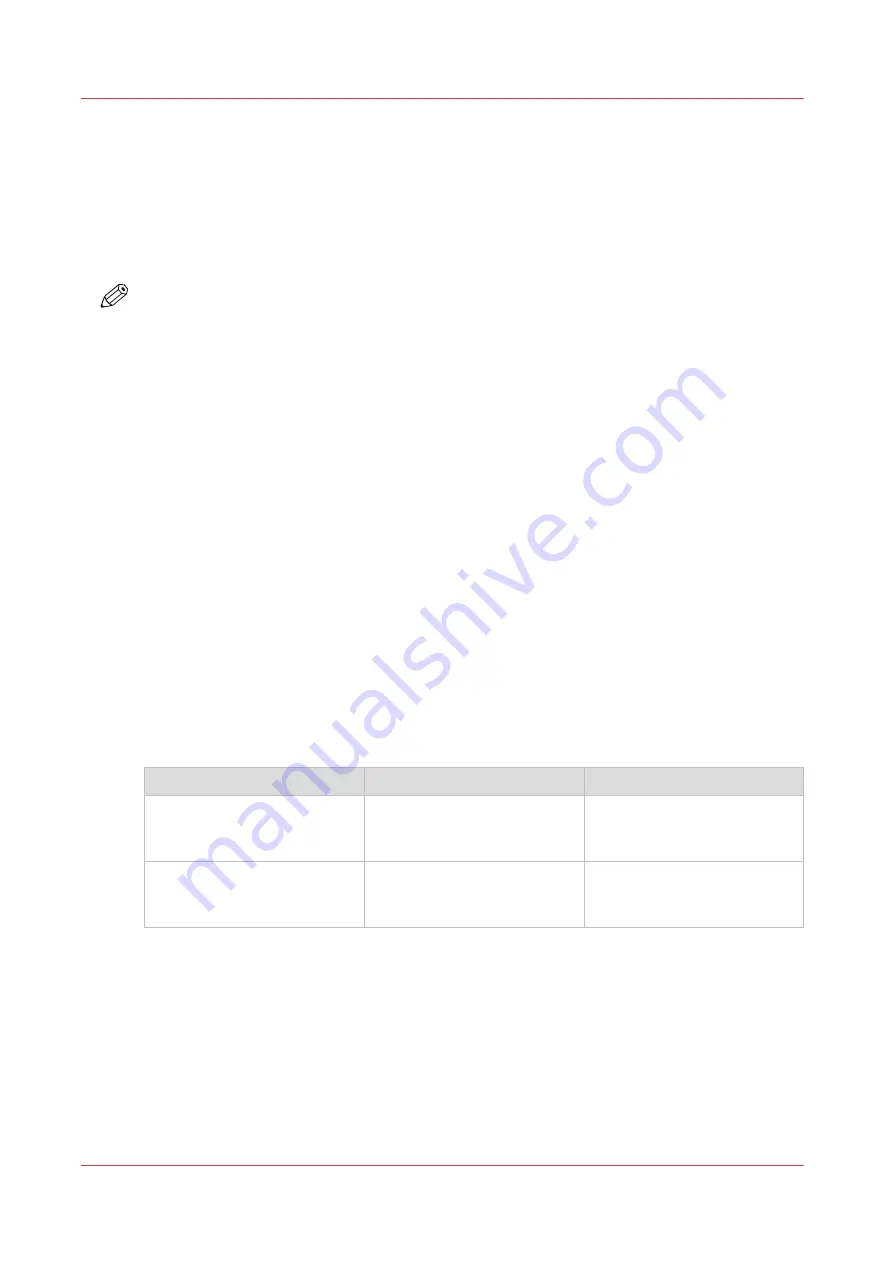
Use FTP to send a print job
Introduction
The printer supports printing through FTP.
When you send your print job through FTP the default Océ Express WebTools settings are
leading.
NOTE
• You must enable printing through FTP in Océ Express WebTools.
• For more information on how to create an external location via FTP on the user panel, see
Create an external location on page 106
.
Before you begin
Find the network settings and IP address of your printer on the user panel.
Tap the system menu thumbnail and select [Network settings] in the list. A wizard opens with the
required information.
How to send a print job via FTP
You can print the files through FTP in the following ways.
• Via a command line prompt
• Via an FTP application
• From a web browser:
Enter the address
ftp://
<hostname or IP address>
/jobs
in your workstation browser.
The printer has a dedicated FTP Jobs folder. You cannot delete or change this folder. It is created
at installation and protected. The most convenient way to print files through FTP is to drag and
drop the files, or to copy and paste the files into this [Jobs] folder on the FTP site of the printer
controller. The documents in the folder are printed on your printer.
Web browsers that support job submission through FTP
Level of functionality
Web browser
Operation
Supports drag and drop of
files
Microsoft
®
Internet Explorer
Mozilla Firefox™
Drag the jobs into the [Jobs]
folder on the FTP site of your
printer.
Supports copy and paste of
files.
Microsoft
®
Internet Explorer
Mozilla Firefox™
Paste the jobs into the [Jobs]
folder on the FTP site of your
printer.
Use FTP to send a print job
152
Chapter 4 - Use the Printing System
Содержание plotwave 345
Страница 1: ...Operation guide Oc PlotWave 345 365...
Страница 4: ......
Страница 10: ...Contents 10...
Страница 11: ...Chapter 1 Introduction...
Страница 16: ...Available documentation 16 Chapter 1 Introduction...
Страница 17: ...Chapter 2 Get to Know the Printing System...
Страница 40: ...The cloud 40 Chapter 2 Get to Know the Printing System...
Страница 41: ...Chapter 3 Define your Workflow with Oc Express WebTools...
Страница 136: ...Connect your mobile device to Oc Mobile WebTools 136 Chapter 3 Define your Workflow with Oc Express WebTools...
Страница 137: ...Chapter 4 Use the Printing System...
Страница 208: ...Clear the system 208 Chapter 4 Use the Printing System...
Страница 209: ...Chapter 5 Maintain the Printing System...
Страница 221: ...12 Close the media drawer Move and re adjust the printing system Chapter 5 Maintain the Printing System 221...
Страница 250: ...Calibrate the scanner 250 Chapter 5 Maintain the Printing System...
Страница 251: ...Chapter 6 License Management...
Страница 257: ...Chapter 7 Account Management...
Страница 264: ...Workflow on the printer 264 Chapter 7 Account Management...
Страница 265: ...Chapter 8 Solve Problems...
Страница 279: ...Chapter 9 Support...
Страница 287: ...Chapter 10 Contact...
Страница 299: ......






























