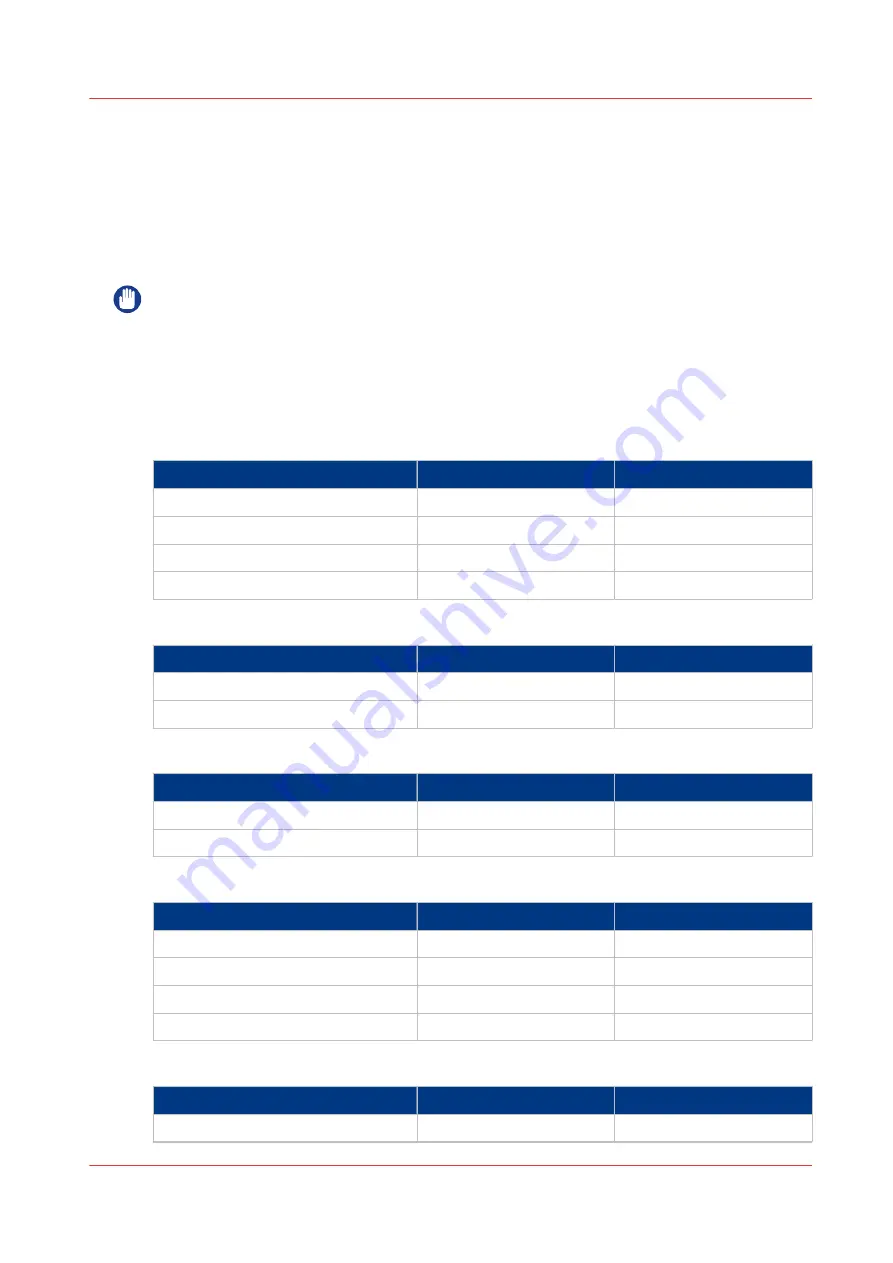
Media sizes
Introduction
Océ machines and media are matched for the best quality and performance. Océ recommends
the use of approved Océ media. You can receive a list of media (that includes plain or recycled
paper, transparent paper, coloured papers, and different polyester films) from your local
representative.
IMPORTANT
Do not store paper in rooms where temperature and humidity are high. In a recommended
environment, with best print quality, temperature is not higher than 27 degrees Celsius or 80
degrees Fahrenheit and relative humidity is between 30 to 60 percent. Avoid dust and direct
sunlight. Wrap non-used paper in plastic to prevent it from absorbing moisture.
Media sizes
ISO A (DIN) range
Media
Width [mm]
Length [mm]
A3
297
420
A2
420
594
A1
594
841
A0
841
1189
ISO B (DIN) range
Media
Width [mm]
Length [mm]
B2
500
707
B1
707
1000
Carto B range
Media
Width [mm]
Length [mm]
CartoB2
500
700
CartoB1
700
1000
ANSI range
Media
Width [inch]
Length [inch]
B
11
17
C
17
22
D
22
34
E
34
44
ARCH range
Media
Width [inch]
Length [inch]
B+
12
18
4
Media sizes
Chapter 5 - Maintain the Printing System
273
Содержание PlotWave 340
Страница 1: ...Operation guide Oc PlotWave 340 360...
Страница 4: ......
Страница 10: ...Contents 10...
Страница 11: ...Chapter 1 Introduction...
Страница 16: ...Available documentation 16 Chapter 1 Introduction...
Страница 17: ...Chapter 2 Get to Know the Printing System...
Страница 26: ...The components of the printer front 26 Chapter 2 Get to Know the Printing System...
Страница 62: ...The cloud 62 Chapter 2 Get to Know the Printing System...
Страница 63: ...Chapter 3 Define your Workflow with Oc Express WebTools...
Страница 68: ...The Jobs tab 68 Chapter 3 Define your Workflow with Oc Express WebTools...
Страница 167: ...Chapter 4 Use the Printing System...
Страница 241: ...Chapter 5 Maintain the Printing System...
Страница 247: ...A B C Switch the printing system off Chapter 5 Maintain the Printing System 247...
Страница 254: ...Move and re adjust the printing system 254 Chapter 5 Maintain the Printing System...
Страница 285: ...Chapter 6 License Management...
Страница 291: ...Chapter 7 Account Management...
Страница 298: ...Workflow on the printer 298 Chapter 7 Account Management...
Страница 299: ...Chapter 8 Support...
Страница 320: ...Print the print density chart 320 Chapter 8 Support...
Страница 321: ...Chapter 9 Contact...
Страница 334: ...Workflow 292 Working area printing system 22 Working hours Configure 149 Index 334...
Страница 335: ......
















































