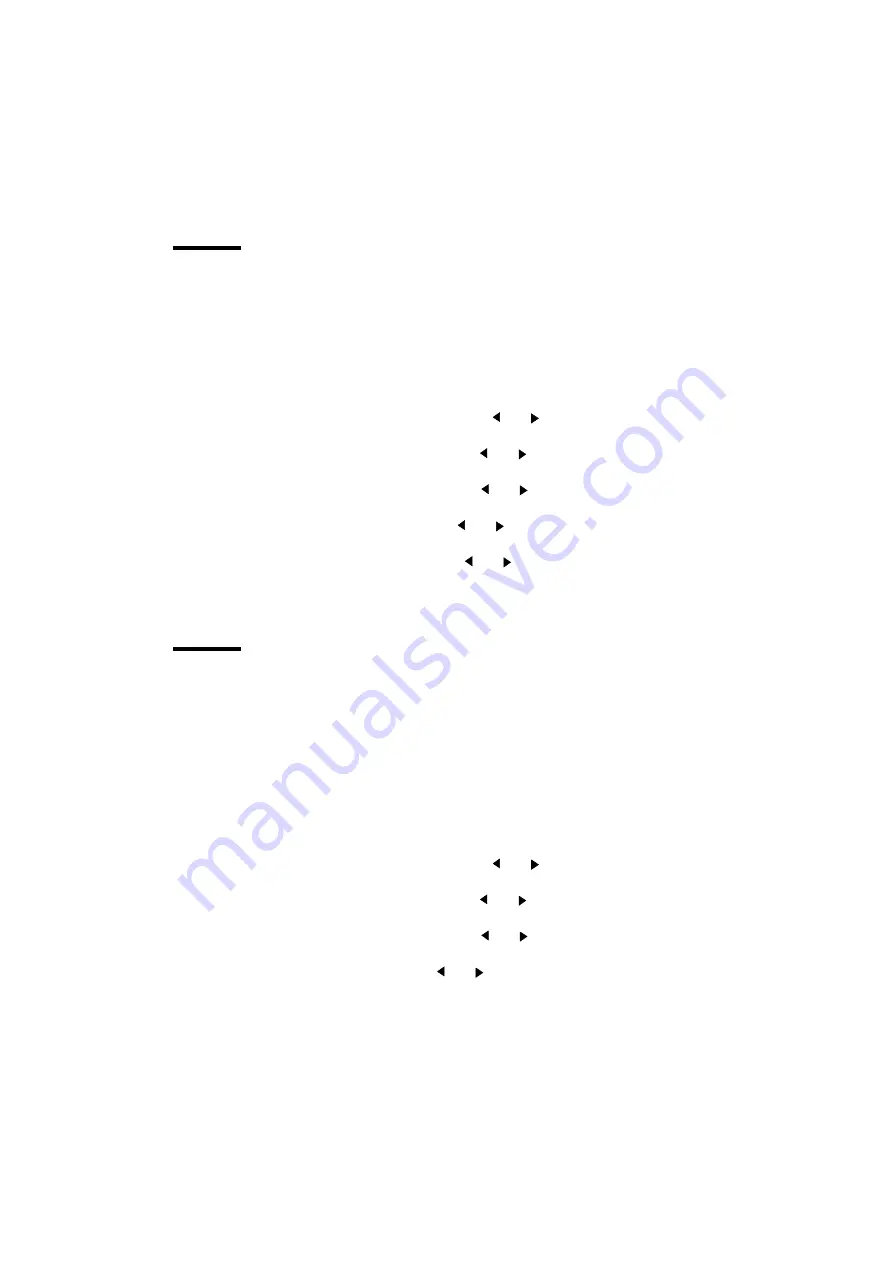
58
Océ 9300 User Manual
Designjet compatibility
If you print a color data file on a black-and-white printer, the result may not be
satisfactory. If you emulate the HP 650C, all information which is defined in
color is printed in black; if you emulate the HP 750C, all information which is
defined in color will be printed in gray-scale levels.
▼
▼
▼
▼
Defining Designjet compatibility
1
Press ‘Program’ to enter the main menu.
2
Select the ‘C
ONFIGURATION
’
item using the
or
button.
3
Press ‘next/select’ to enter the ‘C
ONFIGURATION
’
menu.
4
Select the ‘
DATA
FORMAT
’
item using the
or
button.
5
Press ‘next/select’ to enter the ‘
DATA
FORMAT
’
menu.
6
Select the ‘
HP
-
GL
/2
SETUP
’
item using the
or
button.
7
Press ‘next/select’ to enter the ‘
HP
-
GL
SETUP
’ menu.
8
Select the ‘
DESIGNJET
’
item using the
or
button.
9
Press ‘next/select’ to enter the ‘
DESIGNJET
’
menu.
10
Select the required Designjet using the
or
button.
11
Press ‘next/select’ to confirm the selected Designjet.
12
Press ‘Program’ to exit the main menu.
Merge mode
This option determines what happens when two or more colors intersect at the
same point of a plot, especially in area fills. This option is On by default.
Merge Off
Only the last color specified is printed for a given line or area. The
other colors specified for the same line or area are transparent.
Merge On
All the specified colors are blended together.
▼
▼
▼
▼
Setting the merge mode
1
Press ‘Program’ to enter the main menu.
2
Select the ‘C
ONFIGURATION
’
item using the
or
button.
3
Press ‘next/select’ to enter the ‘C
ONFIGURATION
’
menu.
4
Select the ‘
DATA
FORMAT
’
item using the
or
button.
5
Press ‘next/select’ to enter the ‘
DATA
FORMAT
’
menu.
6
Select the ‘
HP
-
GL
/2
SETUP
’
item using the
or
button.
7
Press ‘next/select’ to enter the ‘
HP
-
GL
/2
SETUP
’ menu.
8
Select the ‘
MERGE
’
item using the
or
button.
Содержание 9300
Страница 1: ...Oc 9300 User Manual...
Страница 39: ...39 Oc 9300 User Manual Chapter 4 Printing files This chapter describes how to print files...
Страница 89: ...Advanced menu functions 89 Service This menu is only meant for the Oc service technician...
Страница 90: ...90 Oc 9300 User Manual...
Страница 97: ...97 Oc 9300 User Manual Appendix A Overview and tables...
Страница 105: ...105 Oc 9300 User Manual Appendix B Hardware components and operating panel...
Страница 106: ...106 Oc 9300 User Manual Oc 9300 1 Feed table printer 2 Operating panel printer 3 Paper roll 1 4 Paper roll 2 1 2 3 4...
Страница 108: ...108 Oc 9300 User Manual...
Страница 109: ...109 Oc 9300 User Manual Appendix C Safety information...
Страница 113: ...113 Oc 9300 User Manual Appendix D Miscellaneous...
Страница 121: ...Index 121 W waste toner bag 38...






























