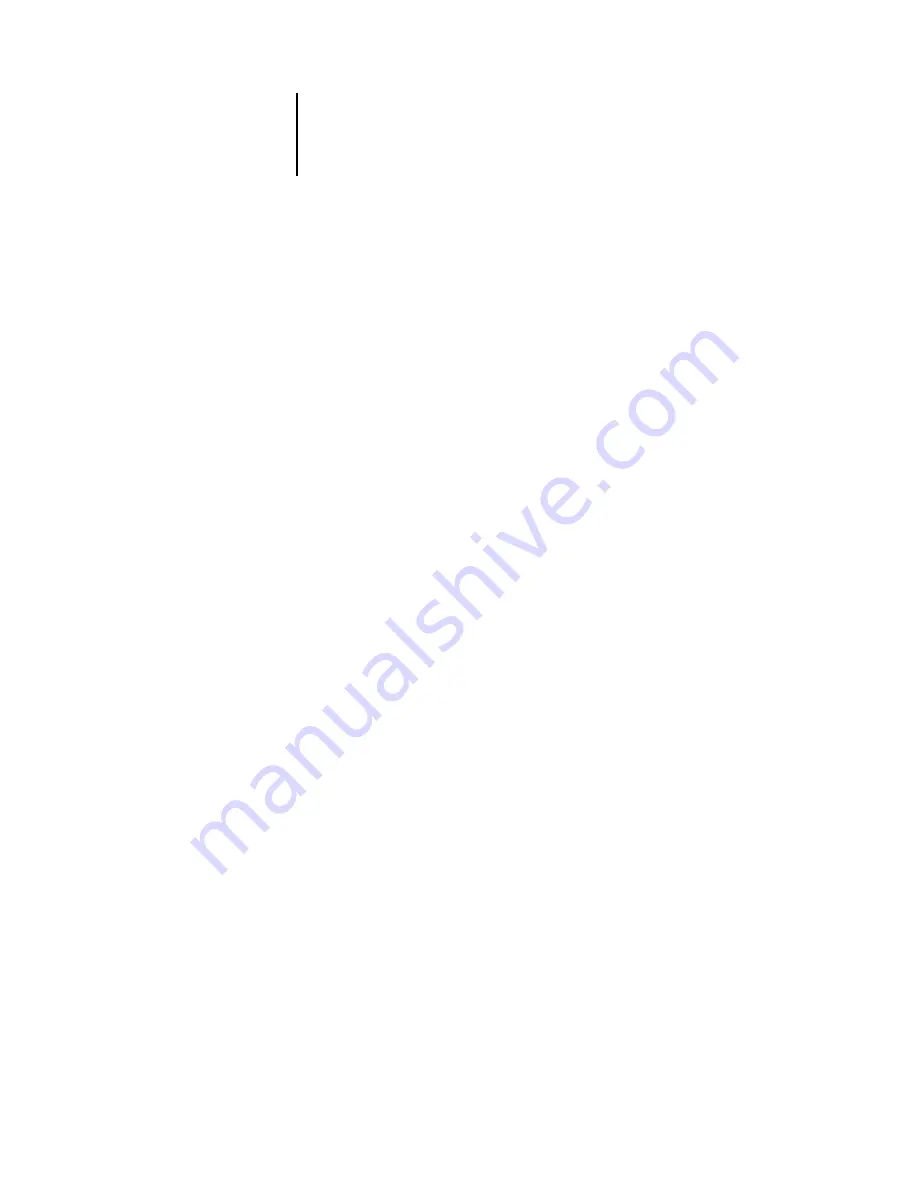
8
8-2
Using FieryBar
Activity light
The activity light in the upper-right corner of FieryBar indicates current Océ 1000C
activity. If the light is:
Commands
Right-clicking FieryBar or the Fiery icon in the Windows taskbar enables you to access
many Océ 1000C features. You can choose the following commands from the menu
that appears:
Solid red
An error has occurred, causing the Océ 1000C to be
disabled. Check the message area for details of the error.
Flashing red
An error has occurred, causing printing to be disabled, but
the Océ 1000C is capable of processing. Check the message
area for details of the error.
Solid green
The Océ 1000C is idle.
Flashing green
The Océ 1000C is processing or printing a job, or
communicating with a remote computer. Check the RIPping
area, the RIP status area, and the printing area for details.
No light
The Océ 1000C is starting up.
Command WorkStation
Starts Command WorkStation. For more information
on connecting to and using the features of Command
WorkStation, see Chapters
and
. (This command is
only available if you have Command WorkStation
installed.)
ColorWise Pro Tools
Starts ColorWise Pro Tools. For more information on
connecting to and using the features of ColorWise Pro
Tools, see the
User Software Installation Guide
and the
.
Setup Fiery
Opens the Océ 1000C Setup dialog box.
For more information about the Setup options, see the
.
Scan
Scan documents directly to Fiery Scan
™
from the
printer glass or Automatic Document Feeder (ADF).
Содержание 1000C
Страница 1: ...Oc 1000C Color Server JOB MANAGEMENT GUIDE...
Страница 16: ......
Страница 26: ......
Страница 58: ......
Страница 140: ......
Страница 160: ......
Страница 190: ......
Страница 196: ......
Страница 205: ...I 9 Index W WebSpooler WebTool see Fiery WebSpooler Windows NT logon 8 4 8 5 Z Zoom tool 5 8...
Страница 206: ......
















































