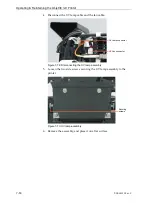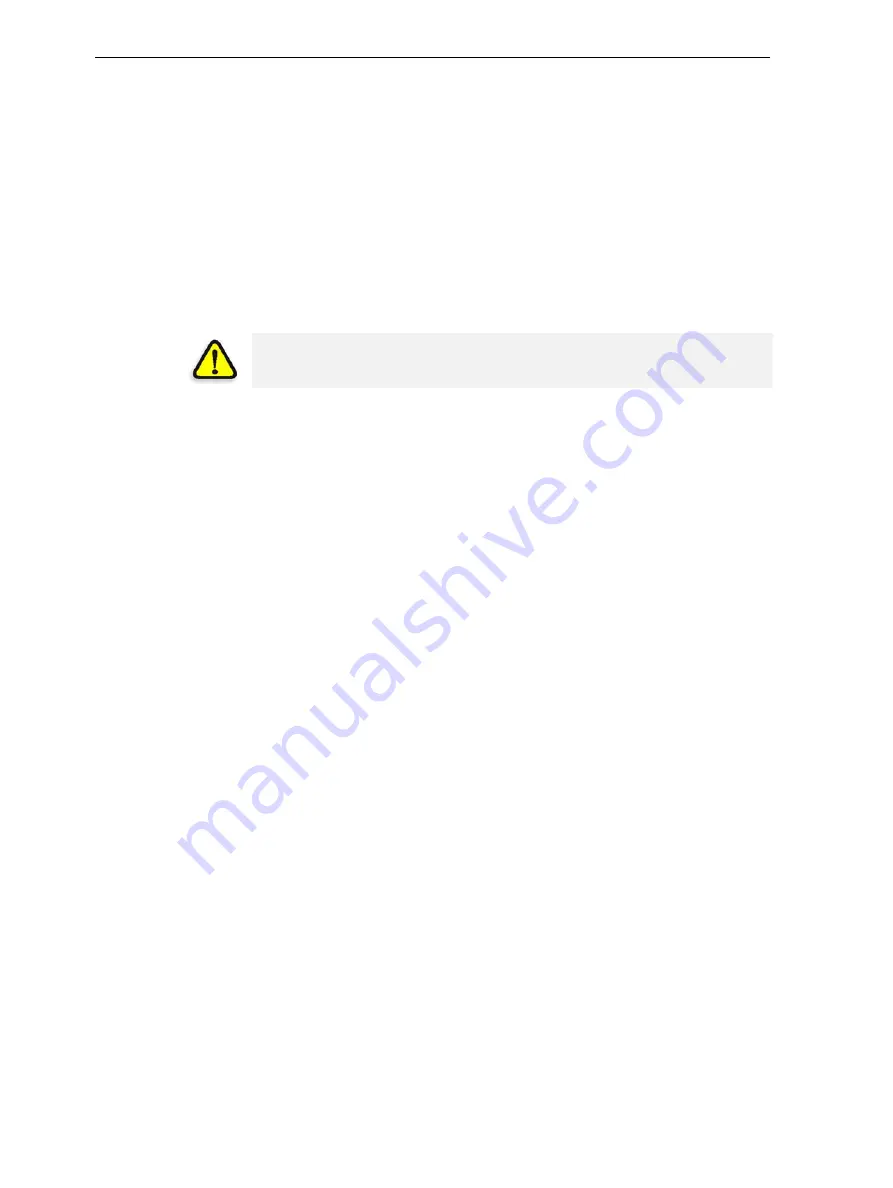
Handling Printed Models
8–2
DOC-24000 Rev. C
Removing Models After Printing
After
printing
models,
you
should
allow
them
to
cool
as
much
as
possible
before
handling
them.
If
additional
models
do
not
have
to
be
produced
on
the
Objet30
printer,
it
is
best
to
let
the
printed
models
cool
in
the
printer,
with
the
cover
closed,
as
long
as
possible.
If the Objet30 printer must be used to produce additional models as
soon as possible:
1. Let
the
printed
models
cool
on
the
build
tray
for
at
least
10
minutes.
2. Very
carefully,
remove
the
models
from
the
tray
with
a
scraper
or
spatula
(supplied
in
the
tool
kit),
taking
care
not
to
pry
or
bend
the
model.
3. Place
the
models
on
a
flat
surface,
and
cover
them
with
a
cardboard
box
or
paper
hood.
This
allows
the
models
to
cool
slowly
and
evenly.
4. Let
the
models
cool
for
several
hours.
Removing the Support Material
After
printed
models
have
cooled,
the
support
material
must
be
removed.
This
can
be
done
by
different
methods,
depending
on
the
size
of
the
model,
how
delicate
it
is,
the
amount
and
location
of
the
support
material,
and
other
factors.
Use
the
following
methods
as
a
guide,
and
adapt
them
(or
a
combination
of
them)
for
finishing
the
models
you
are
handling.
Removing Excess Support Material by Hand
While
wearing
protective
gloves,
break
away
excess
support
material
on
the
outside
of
the
model.
For
delicate
models,
use
a
toothpick,
pin
or
small
brush
after
dipping
the
model
in
water.
Removing Support Material with Water Pressure
For
most
models,
the
most
efficient
way
to
remove
support
material
is
by
using
a
high
‐
pressure
water
jet.
One
suitable
system
is
the
Objet
WaterJet
cleaning
unit,
shown
in
WARNING:
Wear protective gloves when handling printed models
before they are washed.
Содержание Alaris30
Страница 1: ...User Guide English Objet30 3 D Printer System ...
Страница 2: ......
Страница 8: ......
Страница 20: ......
Страница 29: ...DOC 24000 Rev C 4 1 Installing Objet Software How to Install Software for the Objet30 3 D Printing System 2 ...
Страница 34: ......
Страница 68: ......
Страница 138: ......
Страница 142: ......