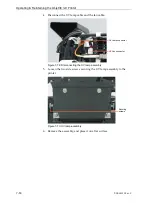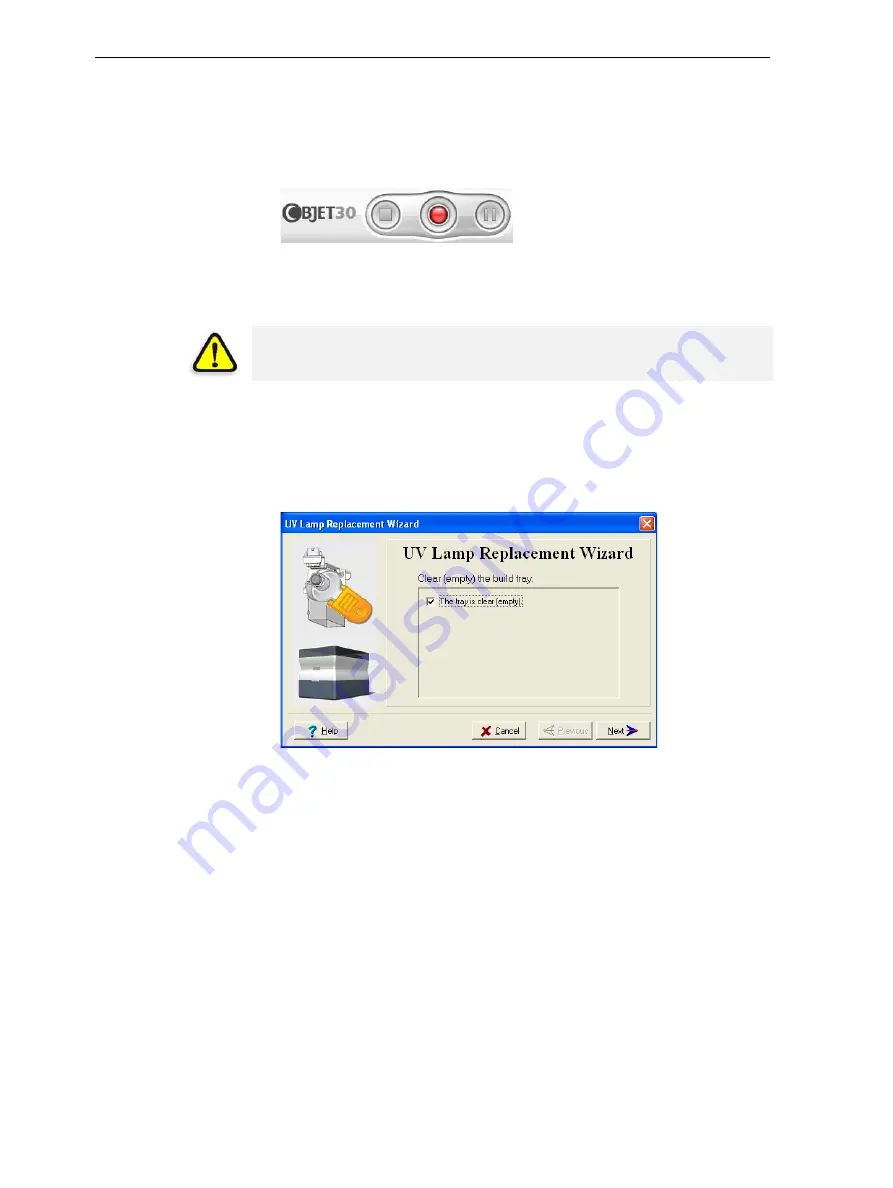
DOC-24000 Rev. C
7–49
Objet30 User Guide
Replacing the
UV Lamp
The
UV
lamp
used
for
curing
models
has
a
long,
but
limited,
working
life.
The
Objet
service
engineer
tests
its
effectiveness
during
regular
maintenance
checks,
and
replaces
it,
if
necessary.
If,
for
any
reason,
you
need
to
replace
the
UV
lamp,
follow
these
instructions:
1. Make
sure
the
Objet30
printer
is
in
offline
mode.
Figure 7-70: Offline mode indicator (red)
The
online/offline
button
the
printer
interface
should
be
red.
If
not,
click
it
to
switch
the
printer
to
offline
mode.
2. Start
the
UV
Lamp
Replacement
wizard.
From
the
Options
menu
of
the
printer
interface
(see
select
Wizards > UV Lamp Replacement
.
3. Make
sure
that
the
build
tray
is
empty,
and
confirm
this
in
the
wizard
screen.
Then,
close
the
printer
cover
and
click
Next
.
Figure 7-71: “Empty tray” confirmation screen
The
axes
move
to
the
“home”
position.
WARNING:
Before continuing, make sure that the safety interlock in the
printer cover is not defeated, and that the lamp is not hot.
Содержание Alaris30
Страница 1: ...User Guide English Objet30 3 D Printer System ...
Страница 2: ......
Страница 8: ......
Страница 20: ......
Страница 29: ...DOC 24000 Rev C 4 1 Installing Objet Software How to Install Software for the Objet30 3 D Printing System 2 ...
Страница 34: ......
Страница 68: ......
Страница 138: ......
Страница 142: ......