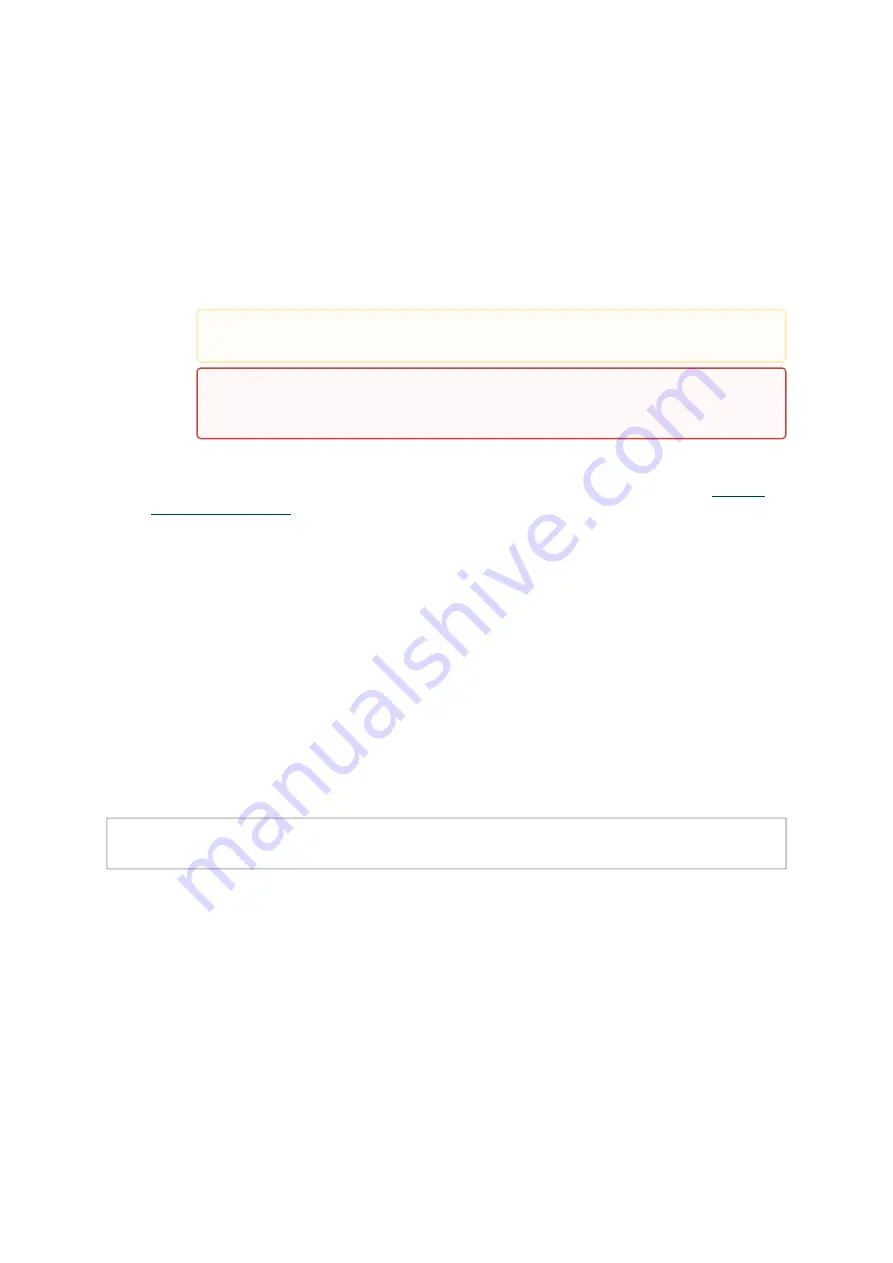
20
1.
2.
a.
b.
c.
d.
3.
4.
5.
6.
1.
2.
3.
4.
All cables can be inserted or removed with the unit powered on.
To insert a cable, press the connector into the port receptacle until the connector is firmly
seated.
Support the weight of the cable before connecting the cable to the adapter card. Do this
by using a cable holder or tying the cable to the rack.
Determine the correct orientation of the connector to the card before inserting the
connector. Do not try and insert the connector upside down. This may damage the
adapter card.
Insert the connector into the adapter card. Be careful to insert the connector straight into
the cage. Do not apply any torque, up or down, to the connector cage in the adapter card.
Make sure that the connector locks in place.
After inserting a cable into a port, the Yellow or Green LED0 indicator will light when the
physical connection is established (that is, when the unit is powered on and a cable is plugged
into the port with the other end of the connector plugged into a functioning port). See
.
After plugging in a cable, lock the connector using the latching mechanism particular to the
cable vendor. When a logical connection is made, Green LED1 will light. When data is being
transferred, Green LED1 will blink.
Care should be taken as not to impede the air exhaust flow through the ventilation holes. Use
cable lengths which allow for routing horizontally around to the side of the chassis before
bending upward or downward in the rack.
To remove a cable, disengage the locks and slowly pull the connector away from the port
receptacle. LED indicator will turn off when the cable is unseated.
Identifying the Card in Your System
On Linux
Get the device location on the PCI bus by running lspci and locating lines with the string “Mellanox
Technologies”:
lspci |grep -i Mellanox
Network controller: Mellanox Technologies MT28800 Family [ConnectX-5]
On Windows
Open Device Manager on the server. Click
Start
=>
Run
, and then enter
devmgmt.msc
.
Expand
System Devices
and locate your Mellanox ConnectX-5 adapter card.
Right click the mouse on your adapter's row and select
Properties
to display the adapter card
properties window.
Click the
Details
tab and select
Hardware Ids
(Windows 2012/R2/2016) from the
Property
pull-
down menu.
When installing cables make sure that the latches engage.
Always install and remove cables by pushing or pulling the cable and connector
in a straight line with the card.






























