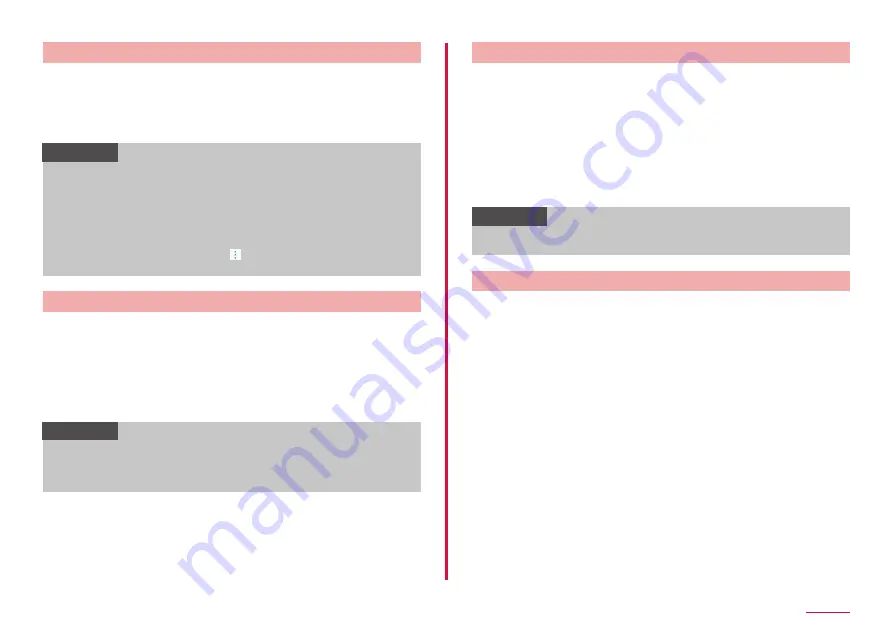
144
Settings
Setting account
1
From the Home screen, "apps folder" → "Settings" → "Cloud
and Accounts " → "Accounts" → "Add Account"
2
Tap an account type you want to add
3
Follow the onscreen instructions
Information
• To edit a registered account, delete the account and register again.
• To change synchronizing items, from the Home screen, "apps folder"
→ "Settings" → "Cloud and accounts" → "Accounts" → tap an account
to change → "Sync account" → set only items to synchronize to on.
Item names and procedures may vary depending on the account.
• To synchronize manually, from the Home screen, "apps folder" →
"Settings" → "Cloud and accounts" → "Accounts" → tap an account
to synchronize "Sync account" → → "Sync now". Item names and
procedures may vary depending on the account.
Galaxy account
If the Galaxy account is set, use Find My Mobile or a part of Galaxy Apps
function, and the data between the terminal and the Galaxy account can be
synchronized.
1
From the Home screen, "apps folder" → "Settings" → "Cloud
and Accounts" → "Accounts"
2
"Add account" → "Galaxy account"
• Follow the onscreen instructions.
Information
• Make sure to note down, etc., the password you set when registering
a Galaxy account not to forget it. If you forget your Galaxy account
password, Tap "Forgot your ID or password?", follow the onscreen
instructions.
Removing account
When registered account is deleted, the account data saved to the
terminal (messages, contacts, settings, etc.) are also deleted.
• The data stored on the server is not deleted.
1
From the Home screen, "apps folder" → "Settings" → "Cloud
and Accounts" → "Accounts"
2
Tap an account to delete → "REMOVE ACCOUNT"
• If input password screen appears, input password.
• The procedure may differ depending on the accounts.
3
"REMOVE ACCOUNT"
Information
• Some accounts may not be deleted. To delete the account, perform
Launch Smart Switch connecting Wi-Fi Direct
By connecting to Wi-Fi Direct, you can migrate data wirelessly.
For example, migrating data from an older terminal
1
Start Smart Switch on the previous terminal
• If the app isn't installed, download it from Play Store or Galaxy Apps.
2
From the Home screen of the terminal, "apps folder" →
"Settings" → "Cloud and Account" → "Smart Switch"
3
The terminal and the other device closer
4
On the previous device, "WIRELESS" → "SEND" →
"CONNECT"
• The display or operation steps may differ depending on the terminal.
5
On the device, "WIRELESS" → "RECEIVE"
• Follow the onscreen instructions.
Содержание SC-01L
Страница 1: ...INSTRUCTION MANUAL 18 9 SC 01L...






























