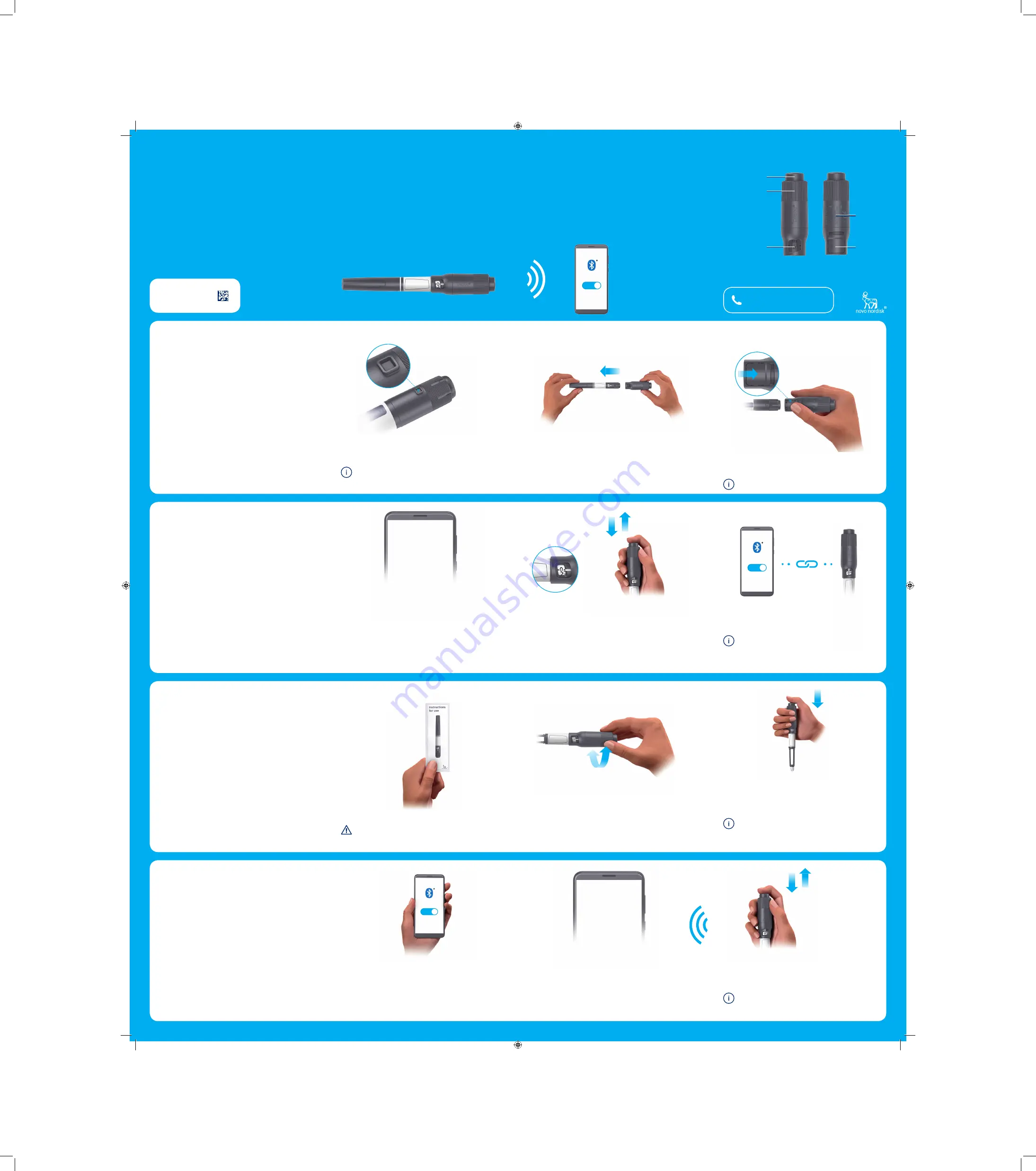
On
1.
Attach
Dialoq®
2.
Download
app and pair
3.
Use Dialoq®
with your
FlexTouch®
pen
4.
Export
doses to
app
Figure A
• Look at the back of your FlexTouch® pen to make sure it has
a small attachment knob.
FlexTouch® pens with this knob can be used with Dialoq®
(see a list of compatible FlexTouch® pens at
www.mydialoq.com).
• You can remove Dialoq® from your FlexTouch® pen by
using the slide button on the back.
Never use excessive force to remove Dialoq®.
“Click”
Figure B
• Attach Dialoq® to your FlexTouch® pen. Make sure the dose
counter window on your FlexTouch® pen lines up with the
dose counter window on your Dialoq®.
• Leave it on until your FlexTouch® pen is empty. Remove
Dialoq® before you dispose of your FlexTouch® pen.
Figure D
Figure E
• Check your phone to make sure you are connected to the
internet and Bluetooth is turned on. To ensure a secure
connection, avoid pairing your Dialoq® in public places.
• Go to: www.mydialoq.com on your phone to see where you
can download a compatible app. You can skip this step if you
already have a Dialoq® compatible app on your phone.
• Open the app and follow the instructions to pair your
Dialoq® with the app.
Figure F
• Dialoq® is now paired with the app, and you are ready to
start using Dialoq® with your FlexTouch® pen.
Always check the app to see if pairing succeeded.
If not, repeat the steps for figures D and E.
When you attach Dialoq® to a new FlexTouch® pen,
you do not need to pair your Dialoq® again.
Figure G
Figure H
• Make sure Dialoq® is paired (see section 2) and is correctly
attached to your FlexTouch® pen (see section 1).
• Turn the dose selector on your Dialoq® to select your dose.
Figure I
Figure K
• Open the app on your phone.
• Check that the dose counter on your FlexTouch® pen shows 0,
unless you are taking a dose, see section 3.
Figure J
• Make sure Bluetooth on your phone is turned on and Dialoq®
is attached to your FlexTouch® pen.
• Press and release the dose button on your Dialoq® to
export your doses to the app.
• Check the app to see if the export was successful.
It is recommended to export your doses from Dialoq®
whenever you want to consult your dose log and at
least once every month.
User guide
How it
works
Dialoq® works with FlexTouch® to track
your doses
While Dialoq® is attached to your FlexTouch® pen, it records
and remembers:
• the drug brand name and strength
• the number of units dosed
• the time and date of your doses.
Dialoq® stores up to 1200 doses including your priming
doses. Dialoq® is a medical device.
Read this user guide before you start using Dialoq® to learn
how to use Dialoq® correctly.
Use Dialoq® with your phone
You can export the doses in your Dialoq® to a compatible
app on your phone. That way you can keep a digital insulin
log.
Export your doses
Dialoq® sends your injected doses and priming doses to the
app when you press and release the dose button. Make sure
Bluetooth® on your phone is turned on and that the app is
open.
Dialoq® overview
Dose button
Dose selector
Dose counter
window
Need help?
Call us at 1-833-4-DIALOQ
Slide
button
• Insert the needle into your skin.
• Press and hold down the dose button on your Dialoq®
until the dose counter shows 0, then count slowly to 6
before dosing is complete.
• Your Dialoq® records the size, time and date of the
injected dose.
Dialoq® exports the dose when you inject if you keep
the app open, keep your phone within reach of your
Dialoq®, and Bluetooth turned on. If you export this
way, you can skip the steps in section 4.
Always follow the instructions for use that comes with
your FlexTouch® pen to ensure you receive the correct
dose.
Front
Back
Dialoq® ID
and markings
On
Get started
www.mydialoq.com
On
Dialoq®
Regulatory Operations
Novo Nordisk template no.:
X0_2010-380x447-001-dev
Current 1
Full laquer on both side
Leaflet
Colour:
C
M
Y
K +
PMS 280C +
PMS 289C
8-0054-X0-003-1
UT207
Figure C
Attachment
knob
Slide button
• To pair your Dialoq® with the app, make sure that the dose
selector shows 0 on your FlexTouch® pen.
• Then press and release the dose button on Dialoq®.
• Check that the Dialoq® ID in the app matches the ID you can
find on the back of your Dialoq®. (See Dialoq® overview in
How it works section of this User guide)
• Follow the instructions in the app to complete pairing.
8-0054-X0-003-1_v1-17.indd 1
05-11-2020 12:26:13




