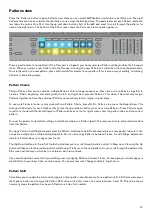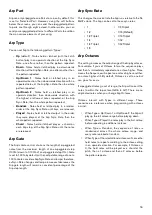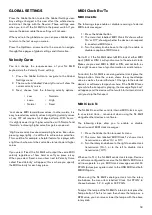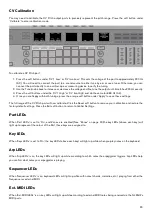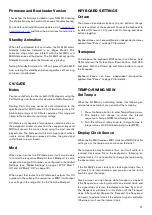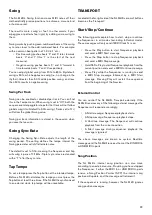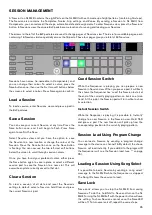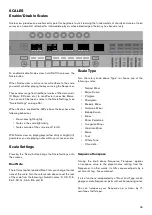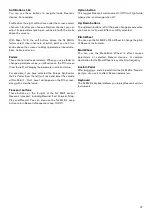23
ZONES
Zones is a powerful feature that divides the keyboard into areas, aka ‘Zones’ . Zones can be one note or the whole keyboard .
Zones are customisable: you could, for example, set your drum sounds to play in one octave, bass in another, synth sounds
in another etc . This makes this feature ideal for live performance or a personalised production setup .
Tempo
INCONTROL
Global
Shift
Zones
Sequencer
Latch
Arp
Scales
Sessions
Patterns
Steps
Save
Duplicate
Clear
Grid
Options
Pitch
Modulation
Octave
Transpose
Track
_
+
Templates
Expand
Enable/Disable Zones
To enable Zones, hold ‘Shift’ and press the ‘Zones’ button .
Key LEDs Represent Zones
A coloured LED above each key represents the Zone and destination Part assigned to it . These lights help understand
where your Zones lie along the keyboard . The different colours correlate to the destination Parts . The LEDs only light above
the active keys in the Zone range; when using Scale, for example, keys outside of the scale will not light up .
When Zones overlap, the zone with the lowest number takes priority . For example, Zone 1 takes priority over Zone 2, so
Zone 1’s range shows on the LEDs, overriding the LEDs of Zone two where there is an overlap .
Entering Zones view
In Zone’s view, you can customise your Zones according to your needs . To enter Zones view, press the ‘Zones’ button .
While in Zones view, only the LEDs for the selected Zone will light up .
Pressing the up/down arrows to the left of the screens will move between pages one and two of Zone Settings . Between
these two pages, there are fourteen adjustable parameters for each Zone .
Select a Zone
Enter Zones view (by pushing the Zones button), select a Zone by pressing the soft buttons under their names (‘Zone 1’,’
Zone 2’ etc .) . The SL MkIII supports up to eight independent Zones .
Activate/Deactivate a Zone
After you select a Zone, you can activate it (‘On’) or make it inactive (‘Off’) . To do this turn the left-most rotary knob directly
above the word ‘Active’ .
Set to ‘Off’, all other Zone parameters (from ‘Dest . Part’ to ‘Channel Pressure’) will be greyed out . When moved to ‘On’,
however, these parameters will brighten .