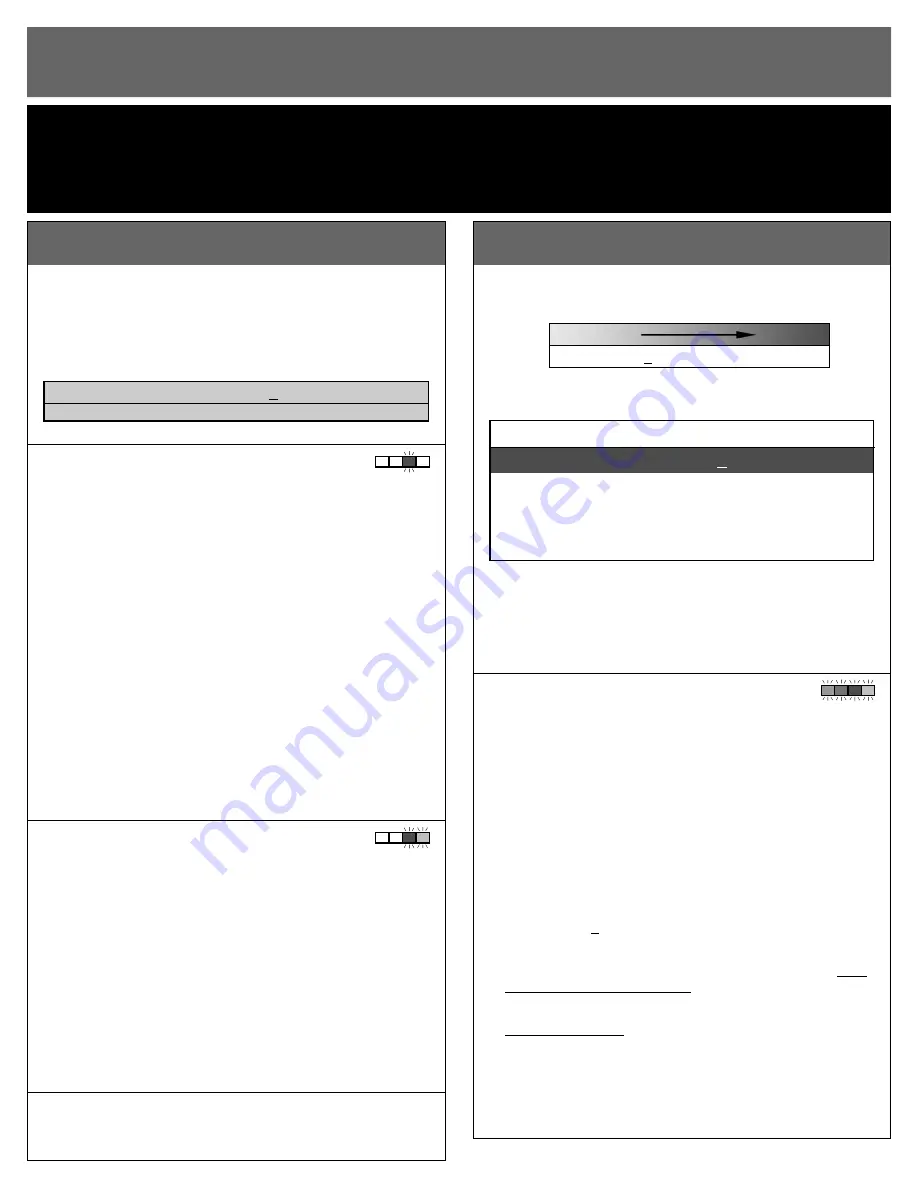
The GTX is equipped with
7 user-selectable Throttle Profiles
to choose
from. The chart below shows how the different Throttle Profiles
change the feel of the throttle response.
FEEL:
AGGRESSIVE
SMOOTH
PROFILE#:
1
2
3
4
5
6
7
The ‘Factory-Installed Profiles’ chart below shows the Drive Frequency,
Minimum Drive, Brake Frequency, Minimum Brake, and Deadband values
that are the factory defaults for Throttle Profiles 1-7.
FACTORY-INSTALLED PROFILES 1-7
Throttle Profile #: 1
2
3
4
5
6
7
Drive Frequency (kHz): 1.5
2.5
3.5
4.5
5.5
7.5 11.0
Minimum Drive (%):
3
3
3
5
5
5
6
Brake Frequency (kHz): 3.5
3.5
3.5
3.5
3.5
3.5
3.5
Minimum Brake (%):
20
20
20
20
20
20
20
Deadband (%):
4
4
4
4
4
4
4
Standard Brakes are active:
√
√
√
√
√
√
√
NOTE:
GTX is factory set to Profile #3--This is the current
choice of our top drivers for stock & modified.
•Use higher Profile numbers for tracks with less grip•
(this gives you smoother throttle response)
•Use lower Profiles for higher grip tracks or stock motors•
(this gives you a more aggressive response)
selecting throttle profil
selecting throttle profile
e
::
all LEDs
With GTX connected to a charged battery (transmitter ON or OFF):
1. IF TRANSMITTER IS OFF, DISCONNECT GTX FROM RECEIVER
To avoid possible radio interference from other transmitters, remove
the GTX’s input signal harness from the receiver.
2. TURN ON THE SPEED CONTROL’S POWER
3. PRESS & HOLD THE GTX’S ONE-TOUCH SET BUTTON
Continue to hold SET button
on GTX
until all 4 LEDs turns on
.
Note: you will continue holding past the blue and then blue & amber.
4. RELEASE SET BUTTON AS SOON AS ALL 4 LEDs COMES ON
Once released, the 4 status LEDs will flash to indicate what Throttle
Profile is currently selected
. The number of times the LEDs flash
indicates the Throttle Profile selection (1 of 7).
5. QUICK PRESS
(& release)
SET BUTTON TO CHANGE SELECTION
Each press will change to the next consecutive Throttle Profile. (After
Profile 7, the sequence begins again at Profile 1)
Note: there is a time constraint during this selection process.
6. GTX STORES SELECTION & BEGINS TO EXIT PROGRAMMING
When SET button is not pressed for about 3 seconds, the
selected
Profile is stored
into memory & all 4 LEDs will come on solid.
Then:
If a Profile other than 7 is selected:
status LEDs will then turn off in a
rolling motion from right to left, until just the red LED is on solid
(red & green if no transmitter signal present)
. GTX is at neutral & ready to go.
If Profile 7 is selected:
the 4 status LEDs will stay on solid for a few
seconds (to give you a chance to enter into the 7th Profile Customization
Mode)
--if SET button is not pressed while they are all on solid, they
will then turn off in a rolling motion from right to left (as above),
until just the red LED is on solid (red & green if no transmitter signal
present)
. The GTX is at neutral & ready to go.
REMEMBER: Whenever the One-Touch set-up is performed, the GTX will automatically
revert to the factory default settings & the Throttle Profile will revert to #3.
www.teamnovak.com
The GTX lets you select between 2 different styles of braking--the
Standard Constant Force
brakes or
Drag Braking
. Either style you
choose, you also get to select from 7 different levels of initial braking.
In addition to this, the GTX stores a separate Minimum or Drag
Brake setting for each of the 7 Throttle Profiles.
Minimum/Drag Brake value = percentage of full-brakes
(transmitter @ full-brake pos.)
The braking then ranges from selected value up to 100% braking force.
Min/Drag Brake Setting#: 1
2
3
4
5
6
7
Minimum Brake (%):
0
20
30
35
40
45
50
The default Min.Brake setting for all 7 Profiles is #2 (20% Minimum Brake).
select minimum brake
select minimum brake %
%
::
blue
With GTX connected to a charged battery (transmitter ON or OFF):
1. IF TRANSMITTER IS OFF, DISCONNECT GTX FROM RECEIVER
Without a transmitter signal present there is a risk of possible radio
interference from other transmitters, so it is advised to remove the
GTX’s input signal harness from the receiver.
2. TURN ON THE SPEED CONTROL’S POWER
3. PRESS & HOLD THE GTX’S ONE-TOUCH SET BUTTON
Press and hold SET button
on GTX
until the blue LED turns on
.
4. RELEASE SET BUTTON AS SOON AS BLUE LED COMES ON
Once released, the blue status LED will flash to indicate what
Minimum Brake value is currently selected
. The number of times
the LED flashes indicates the Minimum Brake selection (1 of 7).
5. QUICK PRESS
(& release)
SET BUTTON TO CHANGE SELECTION
Each press will change to the next consecutive Minimum Brake
value. (After value #7, the sequence begins again at value #1)
Note: there is no time constraint during this selection process--if button
is not pressed, software rolls over & LED flashes current selection again.
6. PRESS & HOLD THE GTX’S SET BUTTON TO ENTER SELECTION
When SET button is pressed & held for about 1 second, the
selected
Minimum Brake value is stored
in the GTX’s memory for the active
Profile--The 4 different color status LEDs will then scroll back & forth to
indicate that you are exiting the Minimum Brake selection part of the GTX’s
software. The red status LED will then turn on solid (red & green if no transmitter
signal present)
, indicating that the GTX is at neutral & ready to go.
switch to drag brakin
switch to drag braking
g
::
blue & amber
Every bit as easy as it was to select the Minimum Brake value above,
it’s that easy to switch over to Drag Braking and select its value.
With GTX connected to a charged battery & GTX powered ON:
1. PRESS & HOLD THE GTX’S ONE-TOUCH SET BUTTON
Press and hold SET button
on GTX
until the blue LED turns on
.
2. CONTINUE HOLDING SET BUTTON PAST THE BLUE LED
3. RELEASE SET BUTTON WHEN BLUE & AMBER LEDs COMES ON
Once released, the blue & amber status LEDs will flash to indicate
that Drag Braking is now active and which Drag Brake value is
currently selected
. (# of flashes = Drag Brake selection--1 of 7)
4. QUICK PRESS
(& release)
SET BUTTON TO CHANGE SELECTION
Each press will change to the next consecutive Drag Brake value.
5. PRESS & HOLD THE GTX’S SET BUTTON TO ENTER SELECTION
When pressed & held for about 1 second,
selected Drag Brake value
is loaded
into GTX’s memory for active Profile. The 4 status LEDs
scroll back & forth and GTX exits to the red status LED of neutral.
to switch back to std. brakin
to switch back to std. braking
g
::
Just repeat steps in ‘SELECT MINIMUM BRAKE %’ above, and you’re
automatically switched back to Standard Constant Force brakes.
ATTENTION: After STEP 6
(end of Basic Set-Up Guide)
, your GTX is fully programmed & Ready-to-Run
Your GTX is now set-up just like our top factory drivers currently use it!
• The settings on this page are optional--No further adjustments are required •
❚❙❏MPI✄IPIGM❙❘✄
&
✄◗M✷✒✄❋❊❖I✄✪✭✳✾✼✽
P5
adjust minimum/drag brake
throttle profile selection
9-2004
#IM-1780P-2


