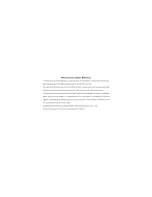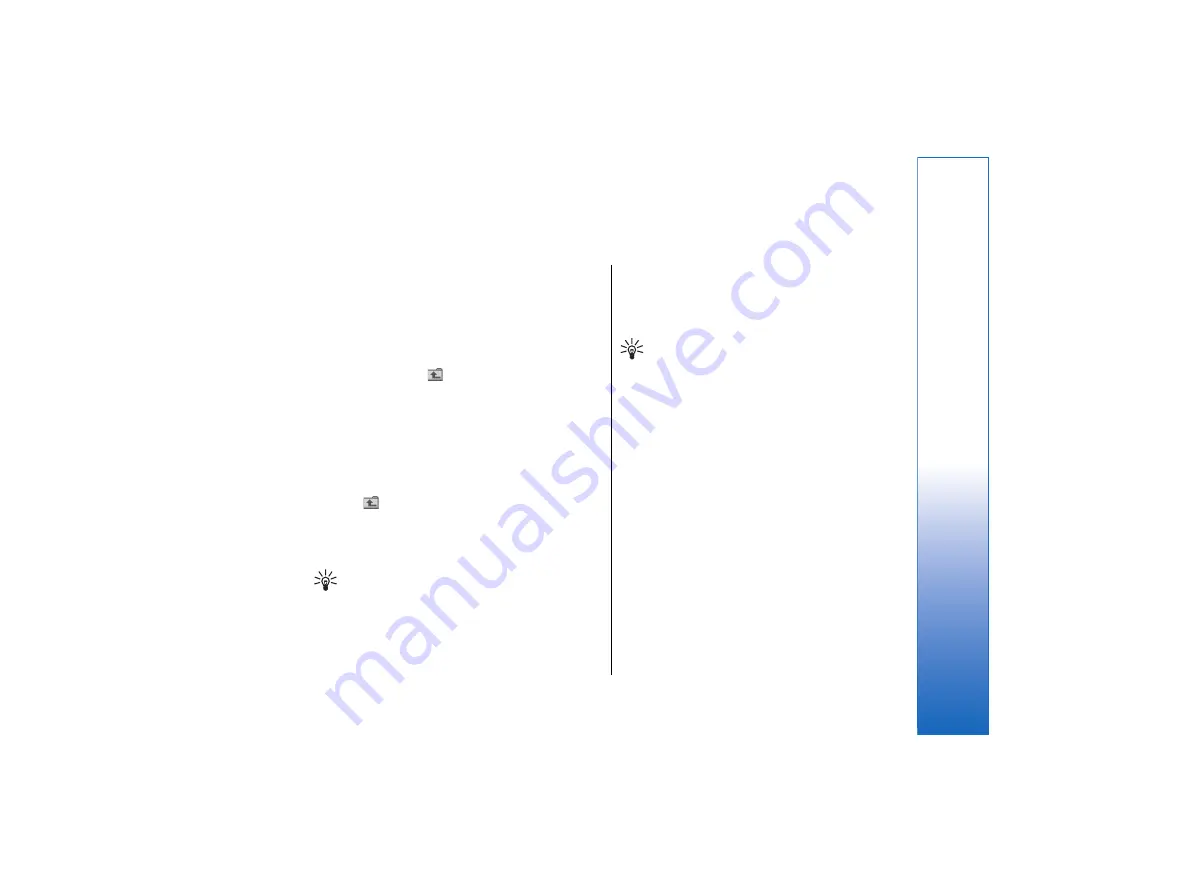
File manager
In
File manager
, you can manage the contents and
properties of files and folders.
Go to
Desk
→
Office
→
File manager
.
On the left frame of the File manager view, you can
browse and select folders. To expand and collapse
folders, press the scroll key right and left. On the right
frame you can open subfolders and files. To move up
one folder level, select
, and press
Open
. To move
from one frame to another, press the tab key.
Managing files and folders
•
To open a folder, select the folder, and press
Open
.
A view of all the subfolders and files of the parent
folder opens. To open a subfolder, select the folder,
and press
Open
. To open the upper-level folder,
select
, and press
Open
. Press
Close folder
to
return to the main view.
•
To open a file, select the file, and press
Open
. The
appropriate application opens the file. Note that
you can open only one file at a time.
Tip:
To view hidden files, press Menu, and
select
View
→
Show all files
.
•
To create a new file or folder, move to the location
where you want to create the new file or folder,
press Menu, and select
File
→
New folder
or
New
file
. Enter the name, and press
OK
.
•
To move or copy files or folders, select the file or
folder, press Menu, and select
Edit
→
Cut
or
Copy
.
Then move to the location where you want to place
the file or folder, press Menu, and select
Edit
→
Paste
.
Tip:
You can also move files or folders by
pressing
Move
.
•
To rename files or folders, select the file or folder,
press Menu, and select
File
→
Rename
. Enter the
new name, and press
Rename
. It is recommended
that you do not change the names of the default
folders. Default folders are folders that the device
creates during the first start-up, such as
C:\My files\
and
C:\My files emplates\
.
•
To delete files or folders, select the file or folder,
and press
Delete
.
•
To view and modify properties of a file, folder, or
drive, select the file, folder, or drive, press Menu, and
select
File
→
Properties
. To prevent the file or
folder from being edited, select the
Read-only
field,
and select
Yes
. To change a file into hidden state,
select the
Hidden
field and
Yes
.
•
To sort files and folders, press Menu, and select
View
→
Sort by
or
Sorting order
. Select one of
the available options.
•
To modify
File manager
settings, press Menu, and
select
Tools
→
Settings
. You can define whether
you want to be able to browse the system directory
and all its folders and files in
File manager
.
77
File
manager
file:///C:/USERS/MODEServer/tkoikkal/864507/RA-2_Erin/en/issue_1/ra-2_erin_en-us_1.xml
Page 77
Jul 2, 2004 11:32:12 AM