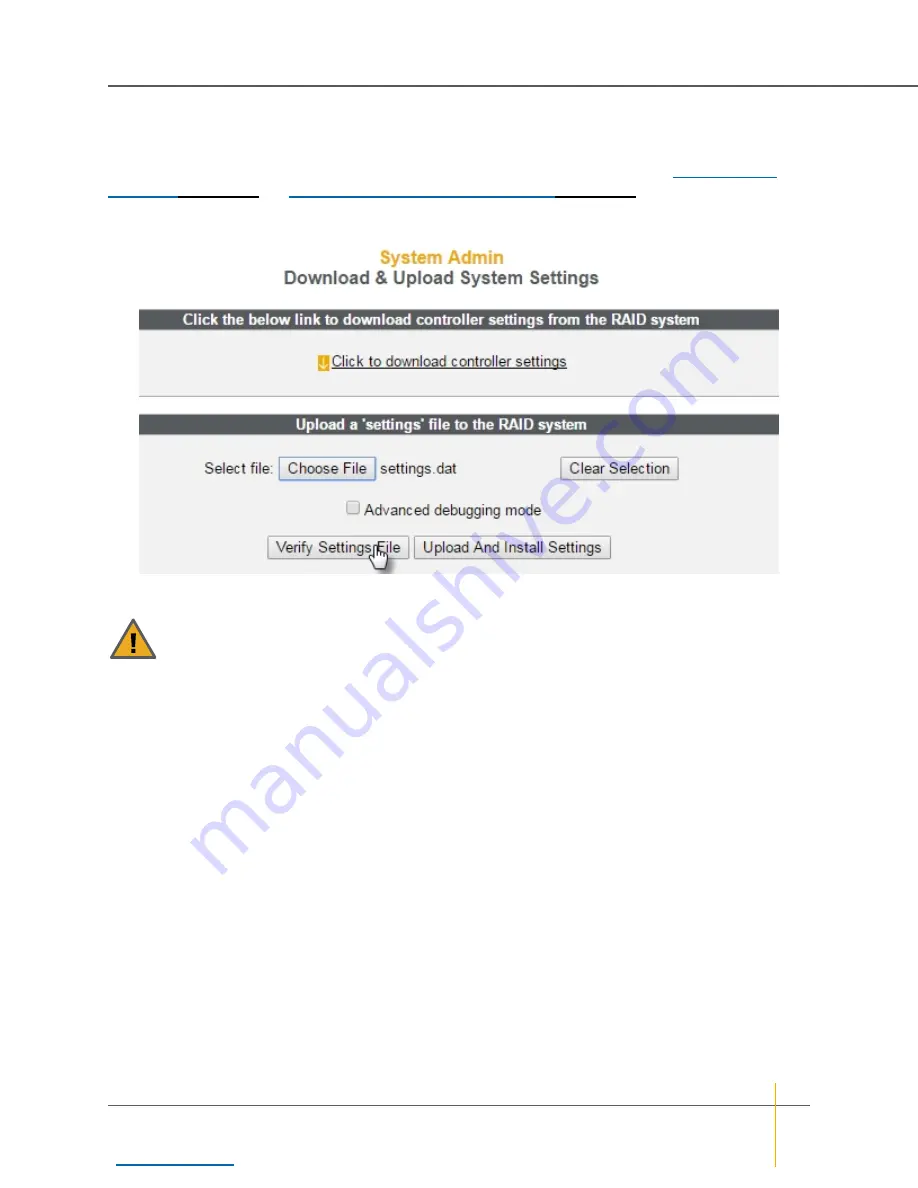
Restore Encryption Keys
Clicking
System Admin > Settings
takes you to the
Download & Upload System Settings
page, which is
used to restore encryption keys to a system if the drives become inaccessible. See also
on page 120 and
Disks are locked and data is inaccessible
Figure 3-146:
Download & Upload System Settings
page: Verify Settings File
►
To restore encryption key files to the system:
CAUTION
: Improper or incorrect settings in the encryption key file can prevent the unit from being
accessible on the network.
ALWAYS verify the contents of an encryption key file—both manually (by opening it as a text file)
and by using the
Verify Settings File
button—before uploading and installing it.
1. Verify the contents of the encryption key file manually:
i. Locate the encryption key file for the array that was exported previously.
ii. Open the encryption key file as a text file.
iii. Verify that the array name and generation date are correct for the array to be restored.
2. Verify the encryption key file with the
Verify Settings File
feature:
i. On the
Download & Upload System Settings
page, click
Browse
.
Note
If you select a wrong file, click
Clear Selection
and try again.
ii. Navigate to the encryption key file according to the method of your operating system.
iii. Click
Verify Settings File
to validate the file.
A
Settings File Processing Report
is displayed. Errors are shown in red text.
3. If the file is successfully validated, reselect the file and click
Upload and Install Settings
.
The key is automatically installed, but will only take effect after a system reboot.
4. If you need to restore more than one key, restore them one at a time in any order. Keys will not be applied
Chapter 3: The Graphical User Interface — System Administration
Nexsan High-Density Storage
User Guide
203






























