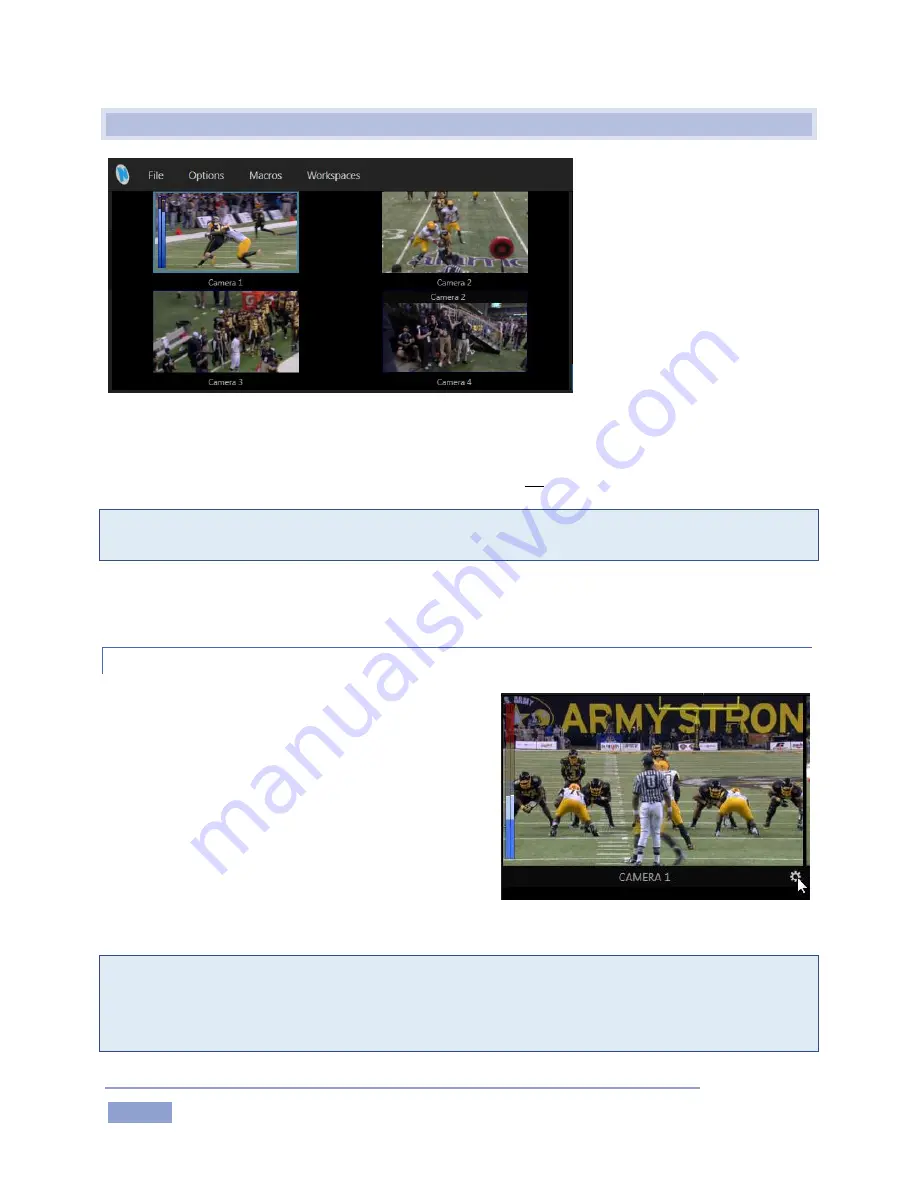
Page | 92
9.2
INPUT MONITORS
Figure 98
Live input monitors for all sources configured for recording in the session are shown at left near the top
of the screen. These previews are often referred to as ISO, or Isolation monitors.
Tip: Depending on your choice when creating the session, you may see either four or eight input
monitors.
When a source is selected as the live source for Channel B, it monitor viewport displays a thin green
border. If a green border is shown, the source is live on Channel A.
9.2.1
TITLEBAR FEATURES
Several other important features are associated with
each Input Monitor.
When you move your mouse pointer over an Input
Monitor, the Configure button (gear) appears at right in
the label beneath.
Click this icon to open the Input Configuration panel for
that source (see Section 7.2). Among other things, you
can supply a new name for the input in this panel, and it
also holds Proc Amp and Audio settings.
Tip: Drag the horizontal divider between the monitoring pane and CLIP LIST pane beneath to re-size the
monitors. You can even completely hide the monitor pane if you wish to use a suitable Multiview layout
or external monitoring solution instead. To return the monitor pane to its default location, double click
the divider bar. A similar adjustable divider separates the output monitors from the input viewports.
Figure 99
Содержание 3Play 3P1
Страница 1: ......
Страница 3: ...3Play ...
Страница 4: ......
Страница 14: ......
Страница 16: ......
Страница 18: ......
Страница 58: ......
Страница 70: ......
Страница 78: ......
Страница 90: ......
Страница 104: ......
Страница 144: ......
Страница 150: ......
Страница 182: ......
Страница 196: ......
Страница 200: ......
Страница 204: ......
Страница 206: ...Copyright 2018 NewTek Inc All rights reserved ...






























