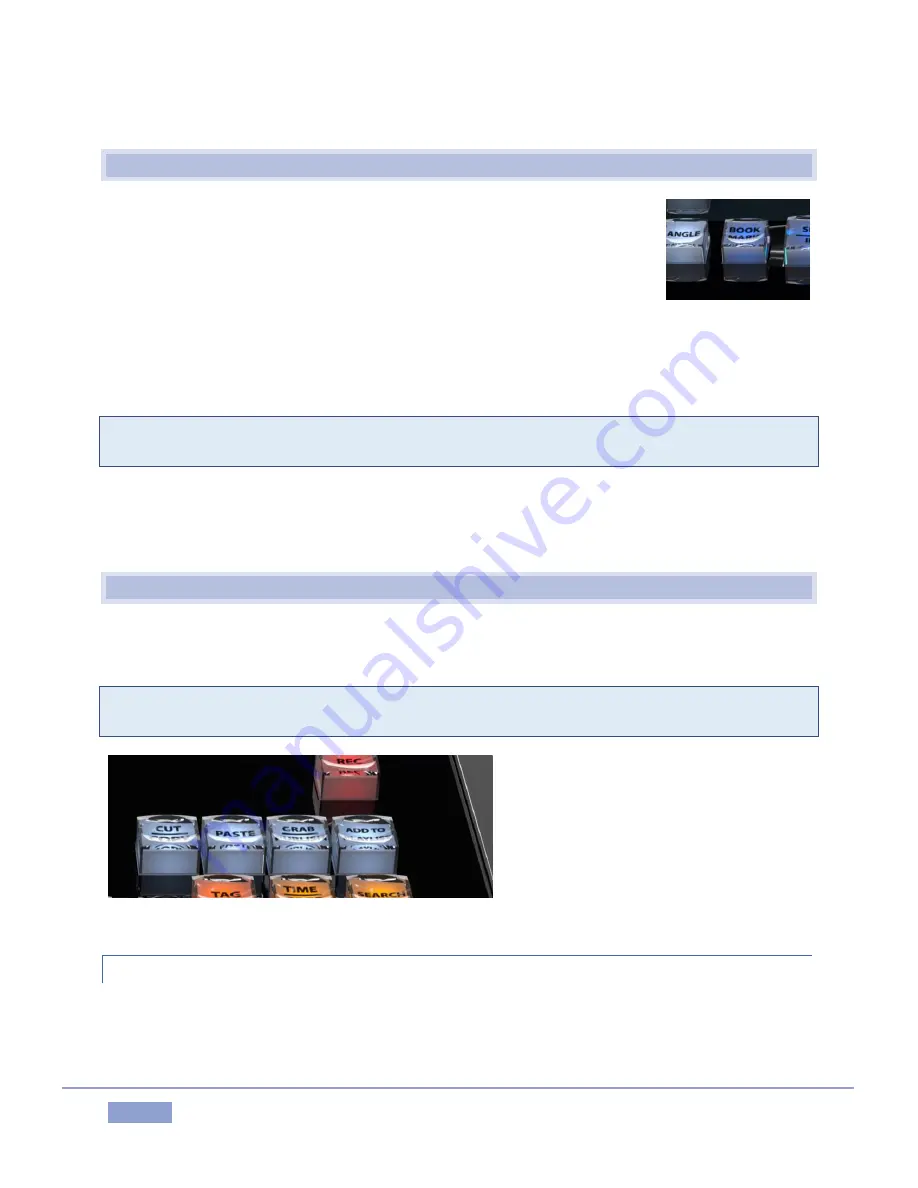
Page | 87
The ANGLE button thus also lets you revise the angle for a clip you have added to the PLAY LIST.
8.12
BOOK MARK
Bookmarks are timecode references that are independent of marked In or Out
points you may set for events. This is a very useful feature, enabling you to quickly
skip through your recorded video to specific points.
A bookmark is set at the current timecode every time you press the BOOK MARK
button (as long as recording is underway).
The maximum number of bookmarks never exceeds ten, so once the limit is reached, pressing BOOK MARK
again erases the ‘oldest’ bookmark and sets a new one.
Tip: Bookmarks reference the current (i.e., ‘live’) timecode when they are set. If recording is not
underway, pressing the BOOK MARK button has no effect.
Press SHIFT + BOOK MARK to jump the playhead back to the most nearest prior bookmark. Doing so
enough times will eventually ‘wrap around’ to the most recently set bookmark, and then work backwards
through them again.
8.13
UTILITY BUTTONS
A four-button group located at upper right provides a number of important media management functions,
as described next.
Tip: All of these functions operate on the current selection (clip or event) in the delegated list (i.e., the
Clip or PLAY LIST). Generally they have no effect in Live or Delayed play modes.
Figure 93
8.13.1
CUT/COPY AND PASTE
These familiar functions can be used to arrange and manage the entries in your CLIP and PLAY LISTs tabs.
Use SHIFT with the COPY/CUT button to apply the CUT feature. PASTE insertions generally occur below
the current selection, and the insertion will receive a new Clip ID.
Figure 92
Содержание 3Play 3P1
Страница 1: ......
Страница 3: ...3Play ...
Страница 4: ......
Страница 14: ......
Страница 16: ......
Страница 18: ......
Страница 58: ......
Страница 70: ......
Страница 78: ......
Страница 90: ......
Страница 104: ......
Страница 144: ......
Страница 150: ......
Страница 182: ......
Страница 196: ......
Страница 200: ......
Страница 204: ......
Страница 206: ...Copyright 2018 NewTek Inc All rights reserved ...






























