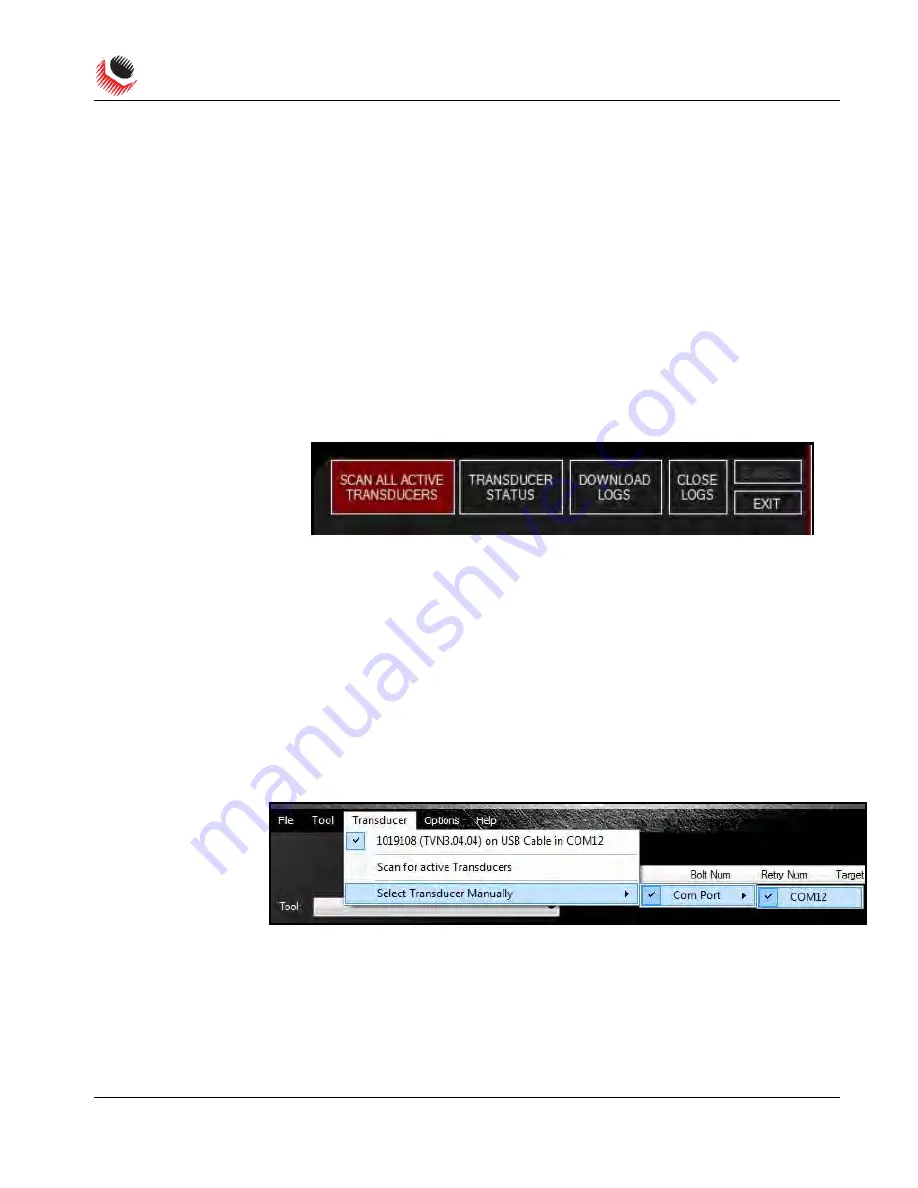
RAD-TV USER MANUAL
New World Technologies
Page • 15
V2014.07.15
5.2.1 Connecting with Bluetooth
To connect through Bluetooth:
1.
Turn on the RAD-TV, refer to Section 4.2- Turning on the RAD-TV, for
information on how to do this. Then press the button again to turn the Bluetooth
on. When Bluetooth is on the LED will double blink blue.
2.
To connect the RAD-TV to the PC follow the below steps:
Note
: It is recommended that a Bluetooth Dongle is used when connecting the RAD-TV to a PC. The
Bluetooth Dongle has a range that goes further than the range of a computer with integrated Bluetooth.
a.
Right click the “
Bluetooth Devices
” icon in the bottom right of the
screen.
b.
Click “
Add a Bluetooth Device
”.
c.
Click the serial number of the RAD-TV that you want connected.
d.
Enter the correct pairing code.
Note
: The default pairing code is “1111”.
Refer to Section 5.6
–
Changing the Bluetooth Pin, for
information on how to change the pairing code.
3.
Open the RT Data Logger Software.
4.
Select “
Scan All Active Transducers
” from the bottom
of the screen (Figure
5.2.1-1). The RAD-TV should now be connected to the PC. Proceed with
configuration (Section 6.0
–
RAD-TV Configurations) or data download (Section
–
5.3 Downloading all Data Logs).
Figure 5.2.1-1: Scan All Active Transducers
5.2.2 Connecting with the USB Cable
To connect through a USB connection:
1.
Turn on the RAD-TV by pressing the button at the end of the gearbox.
2.
Plug the USB Charger/Comms Cable into the PC via the USB connector.
3.
Carefully remove the rubber dust cover from the RAD-TV Comms Port using
tweezers, needle nose pliers or a similar tool.
4.
Plug the USB Charger Comms Cable into the RAD-TV via the mini USB connector.
5.
Start the RT Data Logger Software on your PC.
6.
Within the RT Data Logger Software, select
“
Select Transducer Manually
”
from
the
“
Transducer
”
dropdown menu
, then select “
Com Port
”
(Figure 5.2.2-1).
7.
Select the Com Port that the RAD-TV is connected to.
8.
Proceed with configuration (Section 6.0
–
RAD-TV Configurations) and data
download (Section 5.3
–
Downloading all Data Logs).
Figure 5.2.2-1: Com Port Selection
5.3 Downloading all Data Logs
Note
: The RAD-TV holds 360 Logs.
Using the RT Data Logger Software, the operator is able to download the stored Data Log
from the RAD-TV to the PC.
1.
Select “
Download Logs
” from the “
Tool
”
dropdown menu or press the
“
Download Logs
” button on the main screen (Figure 5.3
-1).
2.
The PC program will download all the data from the device.

























