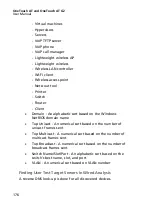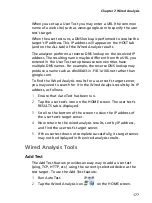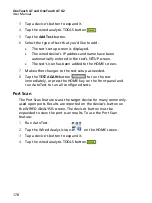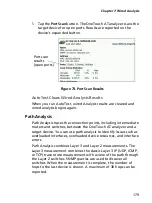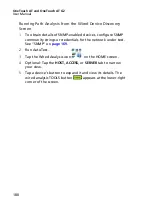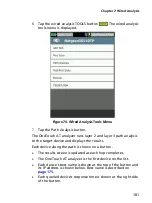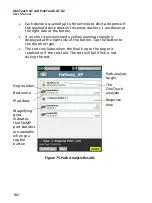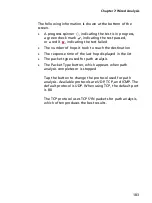Chapter 7: Wired Analysis
169
SNMP
To obtain the most complete wired analysis, configure SNMP v1/
v2 community strings and SNMP v3 credentials. By default, the
SNMP v1/v2 community strings are “public, private”.
1
On the ANALYSIS setup screen, tap the
SNMP v1/v2
button
and enter community string(s). When entering multiple
community strings, separate them with a comma and a space.
For example: public, private.
2
You can view the characters as you enter them. See “Entering
Passwords and Other Hidden Text” on
.
3
Tap the
SNMP v3
button and add v3 credentials.
Slow Discovery
By default, the analyzer probes the network to discover devices at
the rate of 100 transmissions per second. Some intrusion
detection systems may trigger an alarm and shut down the port
when the analyzer probes at this rate. To slow the analyzer’s
discovery to 14 transmissions per second, set
Slow Discovery
to
On
.
How Wired Analysis Works
Wired analysis begins when you establish a copper or fiber
Ethernet connection and start AutoTest.
Devices are discovered using active and passive analysis methods.
The analyzer classifies each device as soon as it is found. Each
wired device is classified as a host, access device, or server.
During AutoTest, a DNS lookup is done for devices on the HOME
screen that are identified by URL (e.g. www.google.com). The
HOME screen devices and their IP addresses are included in Wired
Analysis results
Содержание OneTouch AT G2
Страница 48: ...OneTouch AT and OneTouch AT G2 User Manual 32 ...
Страница 58: ...OneTouch AT and OneTouch AT G2 User Manual 42 ...
Страница 133: ...Chapter 5 User Tests Web HTTP Test 117 Figure 55 Web HTTP Test Results ...
Страница 176: ...OneTouch AT and OneTouch AT G2 User Manual 160 ...
Страница 182: ...OneTouch AT and OneTouch AT G2 User Manual 166 ...
Страница 207: ...Chapter 7 Wired Analysis 191 ...
Страница 208: ...OneTouch AT and OneTouch AT G2 User Manual 192 ...
Страница 224: ...OneTouch AT and OneTouch AT G2 User Manual 208 Figure 87 AP Details ...
Страница 263: ...247 Chapter 9 Tools Tap the TOOLS icon on the HOME screen to access the TOOLS screen Figure 105 Tools Screen ...
Страница 291: ...Chapter 9 Tools Testing Tools 275 Figure 118 Wi Fi Network Validation Results Tab ...
Страница 297: ...Chapter 9 Tools Testing Tools 281 The iPerf Test screen is displayed Figure 119 iPerf Test Setup Screen ...
Страница 305: ...Chapter 9 Tools Testing Tools 289 Wi Fi iPerf Test Results Figure 125 Wi Fi iPerf UDP Test Results ...
Страница 334: ...OneTouch AT and OneTouch AT G2 User Manual 318 ...
Страница 356: ...OneTouch AT and OneTouch AT G2 User Manual 340 ...
Страница 358: ...OneTouch AT and OneTouch AT G2 User Manual 342 2 Scroll down to the File Tools section ...
Страница 370: ...OneTouch AT and OneTouch AT G2 User Manual 354 ...
Страница 373: ...Chapter 12 Maintenance Remove and Install the Battery 357 GVO003 EPS Figure 157 Remove and Install the Battery ...
Страница 374: ...OneTouch AT and OneTouch AT G2 User Manual 358 ...
Страница 382: ...OneTouch AT and OneTouch AT G2 User Manual 366 ...
Страница 395: ...379 Notes ...
Страница 396: ...OneTouch AT and OneTouch AT G2 User Manual 380 Notes ...