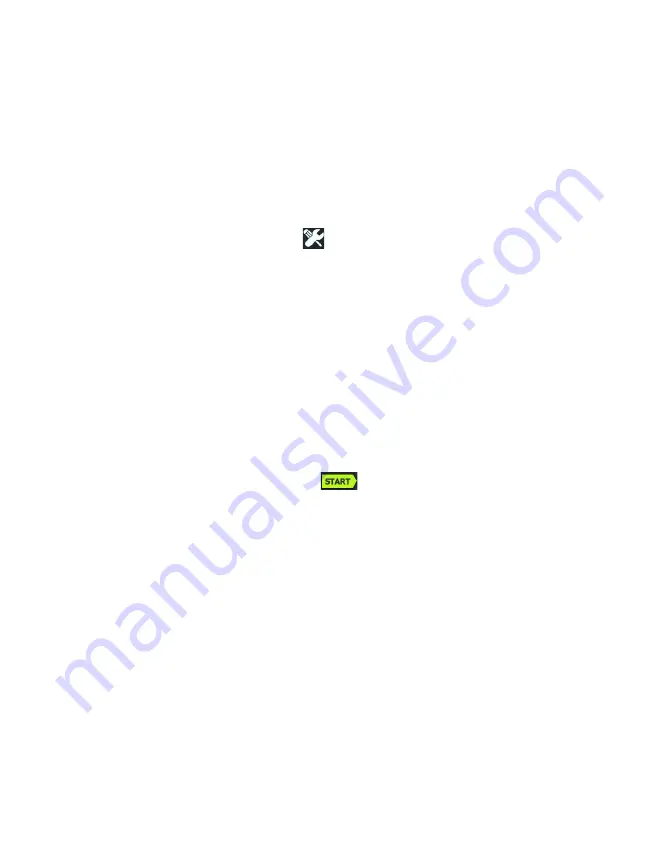
Chapter 5: User Tests
Wired Performance Test
131
To Configure a OneTouch AT analyzer as a Peer
Follow these steps to configure a peer (OneTouch AT, G2, or 10G
analyzer) endpoint.
1
Connect ac power to the OneTouch AT analyzer. This ensures
that the unit will not run out of battery power, and will not
automatically power-down if a Timeout Period is set.
2
Tap the
TOOLS
icon
on the HOME screen.
3
In the Testing Tools section, tap the
Performance Peer
button.
4
Set the
Port
number, and turn
Enable AutoStart
on or off.
Port - Select the appropriate UDP port number. Whether you
use the default port or select another port number, the port
must not be blocked by network security. Note that you must
select the same port in the source device.
Enable AutoStart - If set to On, the Peer will start automati-
cally every time the OneTouch is turned on. To start the Peer
manually, tap the Start button in the lower right corner of the
PERFORMANCE PEER screen.
5
Tap the
START
button
. The PEER screen appears. Link
will automatically be established if you have not yet run
AutoTest (which establishes link). It may take up to a minute
to establish link.
The Address section of the screen shows information
about the peer.
The peer’s IP address, subnet mask, and the control traffic
port are shown.
Note
You need to supply the peer’s IP address to the source
OneTouch AT analyzer in a later step.
Содержание OneTouch AT G2
Страница 48: ...OneTouch AT and OneTouch AT G2 User Manual 32 ...
Страница 58: ...OneTouch AT and OneTouch AT G2 User Manual 42 ...
Страница 133: ...Chapter 5 User Tests Web HTTP Test 117 Figure 55 Web HTTP Test Results ...
Страница 176: ...OneTouch AT and OneTouch AT G2 User Manual 160 ...
Страница 182: ...OneTouch AT and OneTouch AT G2 User Manual 166 ...
Страница 207: ...Chapter 7 Wired Analysis 191 ...
Страница 208: ...OneTouch AT and OneTouch AT G2 User Manual 192 ...
Страница 224: ...OneTouch AT and OneTouch AT G2 User Manual 208 Figure 87 AP Details ...
Страница 263: ...247 Chapter 9 Tools Tap the TOOLS icon on the HOME screen to access the TOOLS screen Figure 105 Tools Screen ...
Страница 291: ...Chapter 9 Tools Testing Tools 275 Figure 118 Wi Fi Network Validation Results Tab ...
Страница 297: ...Chapter 9 Tools Testing Tools 281 The iPerf Test screen is displayed Figure 119 iPerf Test Setup Screen ...
Страница 305: ...Chapter 9 Tools Testing Tools 289 Wi Fi iPerf Test Results Figure 125 Wi Fi iPerf UDP Test Results ...
Страница 334: ...OneTouch AT and OneTouch AT G2 User Manual 318 ...
Страница 356: ...OneTouch AT and OneTouch AT G2 User Manual 340 ...
Страница 358: ...OneTouch AT and OneTouch AT G2 User Manual 342 2 Scroll down to the File Tools section ...
Страница 370: ...OneTouch AT and OneTouch AT G2 User Manual 354 ...
Страница 373: ...Chapter 12 Maintenance Remove and Install the Battery 357 GVO003 EPS Figure 157 Remove and Install the Battery ...
Страница 374: ...OneTouch AT and OneTouch AT G2 User Manual 358 ...
Страница 382: ...OneTouch AT and OneTouch AT G2 User Manual 366 ...
Страница 395: ...379 Notes ...
Страница 396: ...OneTouch AT and OneTouch AT G2 User Manual 380 Notes ...






























