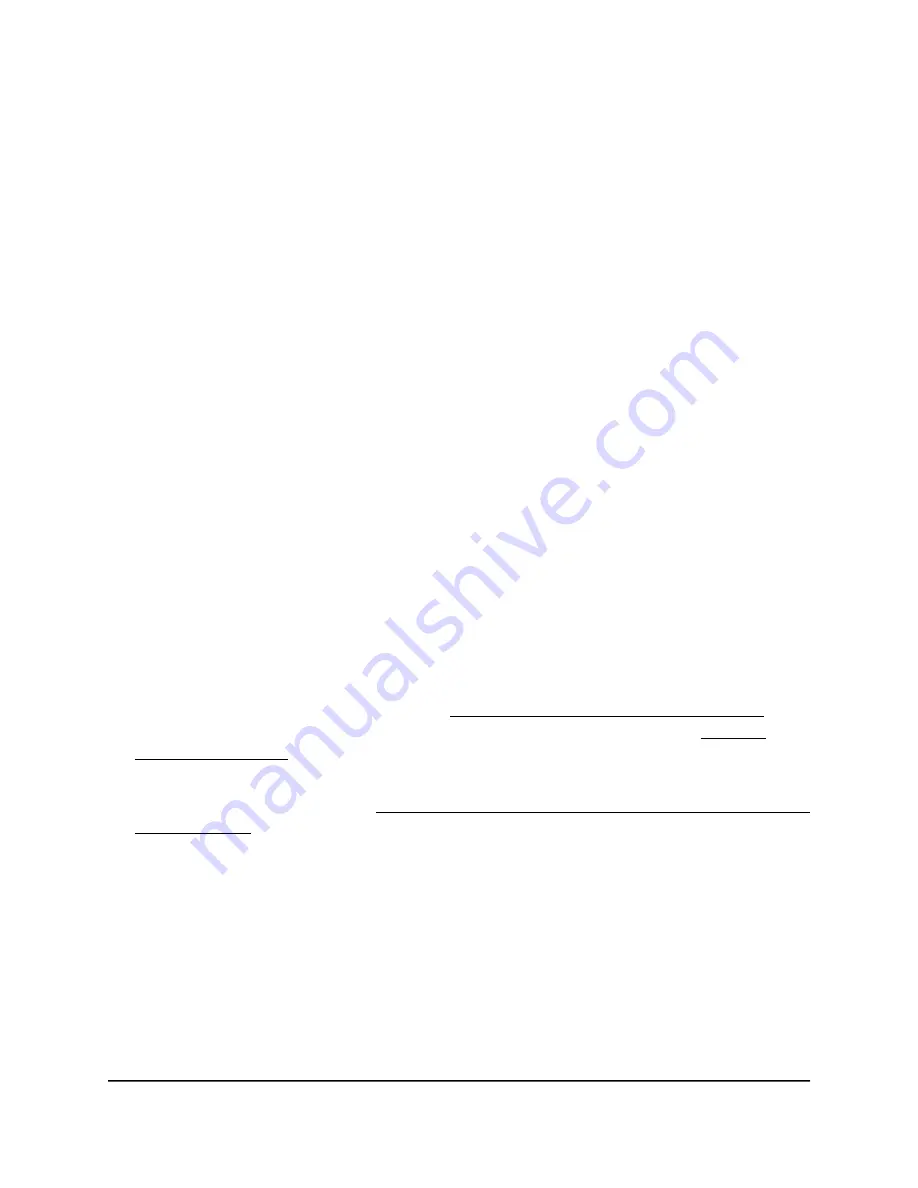
The page displays the Reboot the device section and the Restore the device to
default settings section.
5. Click the Reboot the device button.
The page displays the reboot progress.
WARNING:
To avoid the risk of corrupting the firmware, do not interrupt the reboot.
For example, do not close the browser, click a link, or load a new page. Do not turn
off the access point. Wait until the access point finishes.
When the reboot is finished, the login page displays.
Schedule the access point to reboot
You can schedule the access point to automatically reboot at a time that is convenient
for the network, for example, when you do not expect any WiFi traffic to be processed.
To schedule the access point to automatically reboot:
1. Launch a web browser from a computer or mobile device that is directly connected
over WiFi to the access point or connected to the same network as the access point.
2. Enter the IP address that is assigned to the access point.
If you are directly connected to the “CONFIG-ONLY” SSID, you can enter
https://www.aplogin.net.
A login window displays.
If you do not know the IP address, see Find the IP address of the access point on
page 33. For more information about the “CONFIG-ONLY” SSID, see 2.4 GHz
management SSID on page 58.
If your browser does not display a login window but displays a security message and
does not let you proceed, see Log in to the access point after you complete the initial
log-in process on page 35.
3. Enter the access point local device password and click the Login button.
The local device password is the one that you specified. The password is
case-sensitive.
The Device Status page displays.
4. Under Management, select WiFi Scheduler.
A page displays the Auto Reboot Settings section and the Wi-Fi Scheduler section.
5. In the Auto Reboot Settings section, select the Status Enable radio button.
User Manual
92
Maintain the access point
NETGEAR WiFi 6 AX1800/AX3600 Dual Band PoE/PoE+ Access Points, WAX214 and WAX218






























