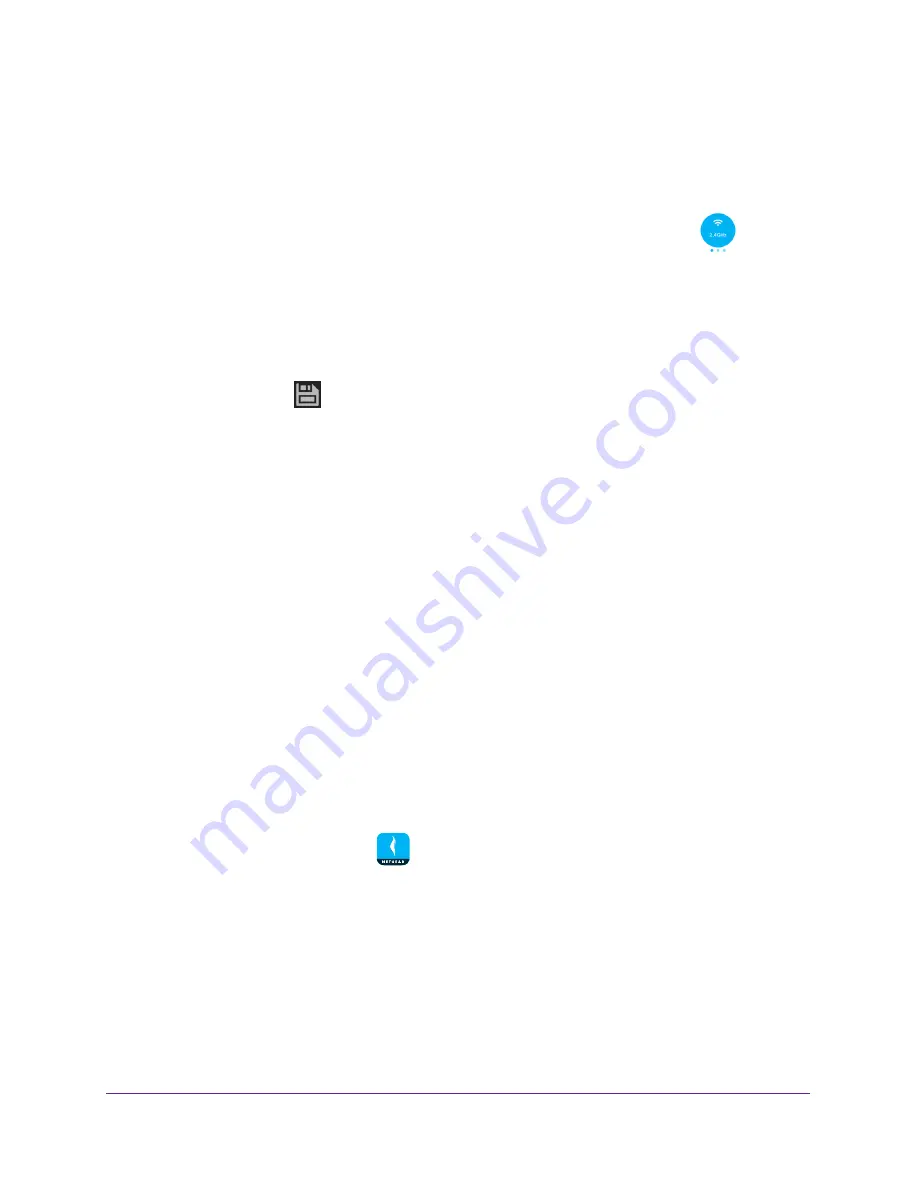
Manage Your WiFi Network
23
NETGEAR genie App
The dashboard displays.
6.
Tap
Guest WiFi
.
The Guest WiFi page displays.
7.
To change the 5 GHz guest WiFi settings, swipe left on the WiFi band icon
.
8.
To change the guest WiFi network name (SSID), tap the
Name/SSID
field and enter a new
name.
9.
To change the guest WiFi password, tap the
Key/Password
field and enter a new password
in the field.
10.
To change the security level, tap the Security field and select a new security level.
11.
Tap the save icon
.
Your settings are saved.
Connect to a WiFi Network Using a QR Code
The genie app can generate a QR code of your router’s WiFi network and guest access.
Other mobile devices can then use their genie mobile app’s QR code scanner to scan the QR
code and connect to the WiFi network. For you to use the genie app’s QR code scanner, your
mobile device must include a camera.
Display the
WiFi Network QR Code
You must display the WiFi network QR code on another mobile device before you can scan
the QR code.
To display the WiFi network QR code in the genie mobile app:
1.
Connect your mobile device to the router’s WiFi network.
Note:
If you’re accessing your router remotely, skip this step.
2.
Launch the genie mobile app
.
3.
Tap the
SIGN IN
button.
Note:
If you don't have a NETGEAR account, create an account or tap
SKIP
.
The Account Login page displays.
4.
Enter your NETGEAR account credentials and tap the
SIGN IN
button.
If you’re accessing your router locally, the Local Access page displays. If you’re
accessing your router remotely, the Remote Access page displays.






























