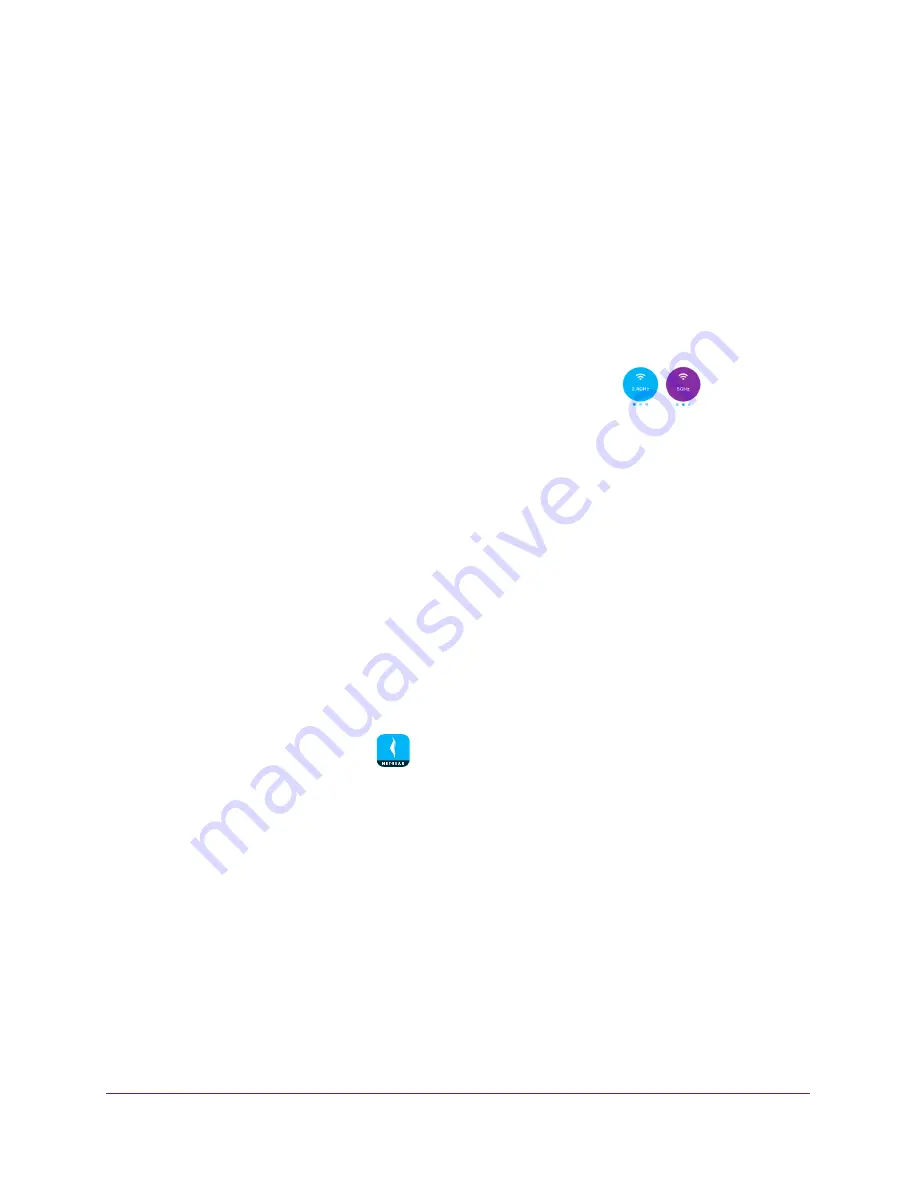
Manage Your WiFi Network
19
NETGEAR genie App
Note:
If you don't have a NETGEAR account, create an account or tap
SKIP
.
The Account Login page displays.
4.
Enter your NETGEAR account credentials and tap the
SIGN IN
button.
If you’re accessing your router locally, the Local Access page displays. If you’re
accessing your router remotely, the Remote Access page displays.
5.
Enter your router’s admin password and tap the
LOGIN
button.
The dashboard displays.
6.
Swipe up on the network information panel.
The devices that are connected to your router display.
Note:
When you swipe the 2.4 GHz or 5 GHz WiFi band icon
,
the Connected Devices list doesn’t change due to firmware limitations.
Enable Access Control and Pause Internet Access
If you enable access control, you can pause Internet access for devices connected to your
network.
Enable Access Control
To enable access control:
1.
Connect your mobile device to the router’s WiFi network.
Note:
If you’re accessing your router remotely, skip this step.
2.
Launch the genie mobile app
.
3.
Tap the
SIGN IN
button.
Note:
If you don't have a NETGEAR account, create an account or tap
SKIP
.
The Account Login page displays.
4.
Enter your NETGEAR account credentials and tap the
SIGN IN
button.
If you’re accessing your router locally, the Local Access page displays. If you’re
accessing your router remotely, the Remote Access page displays.
5.
Enter your router’s admin password and tap the
LOGIN
button.
The dashboard displays.
6.
Tap
Network Map
.
The Network Map displays.






























