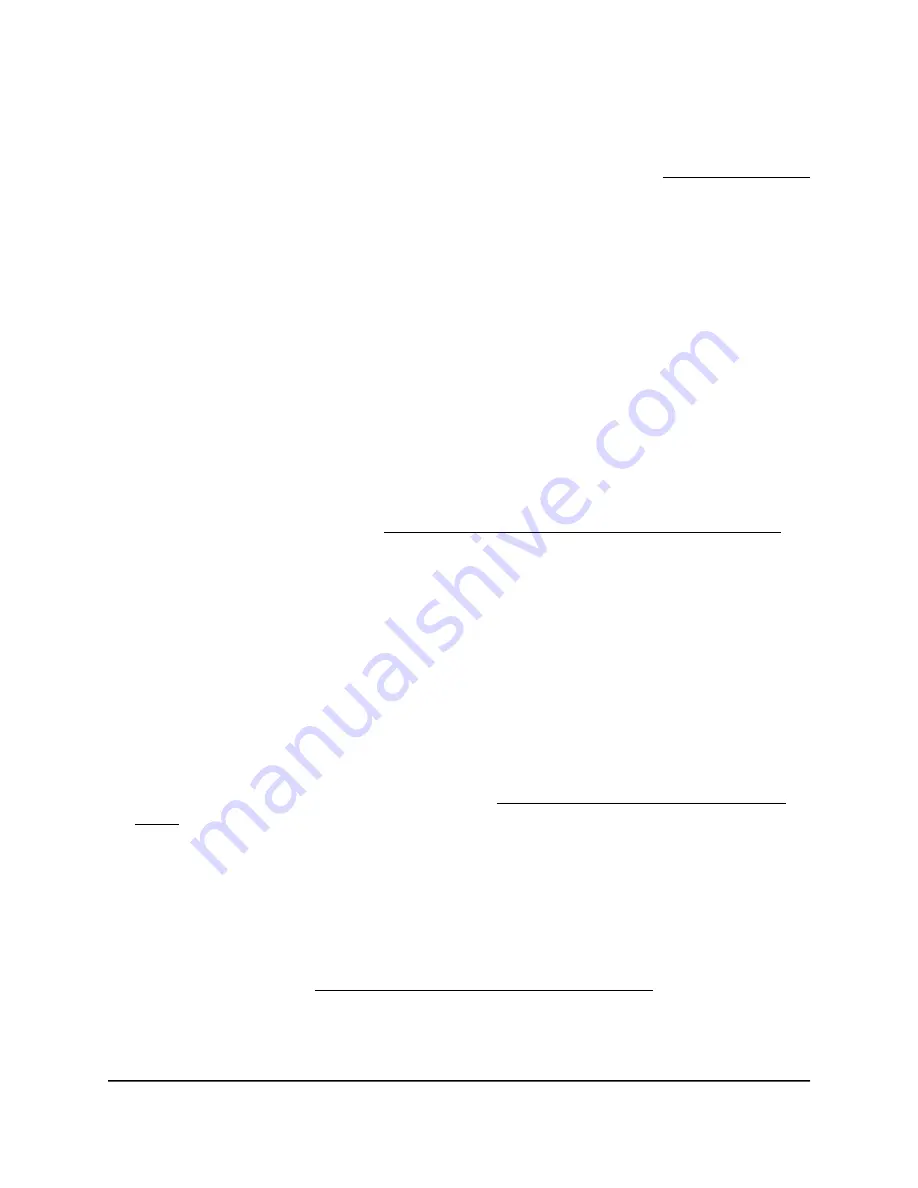
If both networks use the same LAN IP scheme, when the VPN tunnel is established, you
cannot access your business router or your business network with the OpenVPN software.
For information about changing the LAN settings on the router, see Manage the LANs
on page 111.
Enable OpenVPN service in the router
You must enable the OpenVPN service settings in the router before you can use a VPN
connection.
To enable the OpenVPN service:
1. Launch a web browser from a computer or mobile device that is connected to your
Orbi network.
2. Enter orbilogin.com.
A login window displays.
If your browser does not display a login window but displays a security warning and
does not let you proceed, see What to do if you get a browser security warning on
page 33.
3. Enter the admin user name and password.
The user name is admin. The password is the one that you set the first time that you
logged in. The user name and password are case-sensitive.
The BASIC Home page displays.
4. Select ADVANCED > Advanced Setup > VPN Service.
The VPN Service page displays.
Note: The OpenVPN configuration software packages that you can download on
the page are for the VPN client devices (see Install OpenVPN software on a VPN
client on page 204).
5. Select the Enable VPN Service check box.
We recommend that you use the default TUN mode and TAP mode settings. (These
settings determine how VPN information is transferred.) If you know that you need
other settings, you can change the TUN mode and TAP mode settings, but you must
do so
before
you download and install the OpenVPN configuration software packages
on client devices (see Install OpenVPN software on a VPN client on page 204).
6. To change the TUN mode settings, do the following:
•
To change the TUN mode service type, select the UDP or TCP radio button.
User Manual
203
Use OpenVPN to Access Your
Network
Orbi Pro WiFi 6 AX6000 Router Model SXR80 and Orbi Pro WiFi 6 AX6000 Satellite Model SXS80
















































