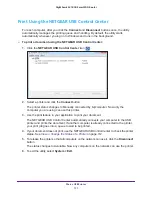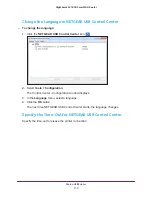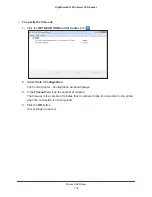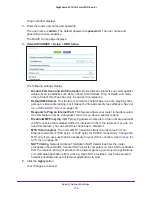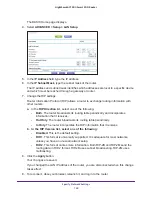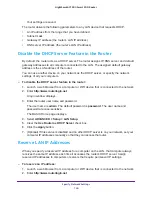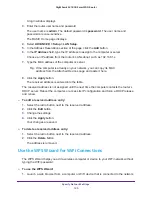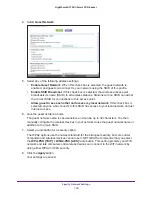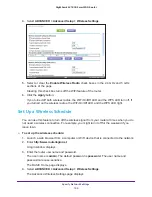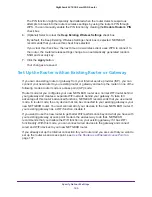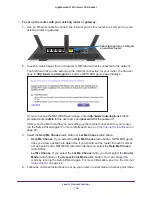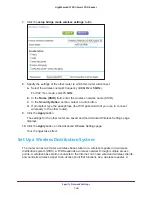Specify Network Settings
125
Nighthawk AC1900
Smart WiFi Router
A login window displays.
3.
Enter the router user name and password.
The user name is
admin
. The default password is
password
. The user name and
password are case-sensitive.
The BASIC Home page displays.
4.
Select
ADVANCED > Setup > LAN Setup
.
5.
In the Address Reservation section of the page, click the
Add
button.
6.
In the
IP Address
field, type the IP address to assign to the computer or server.
Choose an IP address from the router’s LAN subnet, such as 192.168.1.x.
7.
Type the MAC address of the computer or server.
Tip:
If the computer is already on your network, you can copy its MAC
address from the Attached Devices page and paste it here.
8.
Click the
Apply
button
.
The reserved address is entered into the table.
The reserved address is not assigned until the next time the computer contacts the router’s
DHCP server. Reboot the computer, or access its IP configuration and force a DHCP release
and renew.
To edit a reserved address entry:
1.
Select the radio button next to the reserved address.
2.
Click the
Edit
button.
3.
Change the settings.
4.
Click the
Apply
button.
Your changes are saved.
To delete a reserved address entry:
1.
Select the radio button next to the reserved address.
2.
Click the
Delete
button.
The address is removed.
Use the WPS Wizard for WiFi Connections
The WPS Wizard helps you add a wireless computer or device to your WiFi network without
typing the WiFi password.
To use the WPS Wizard:
1.
Launch a web browser from a computer or WiFi device that is connected to the network.