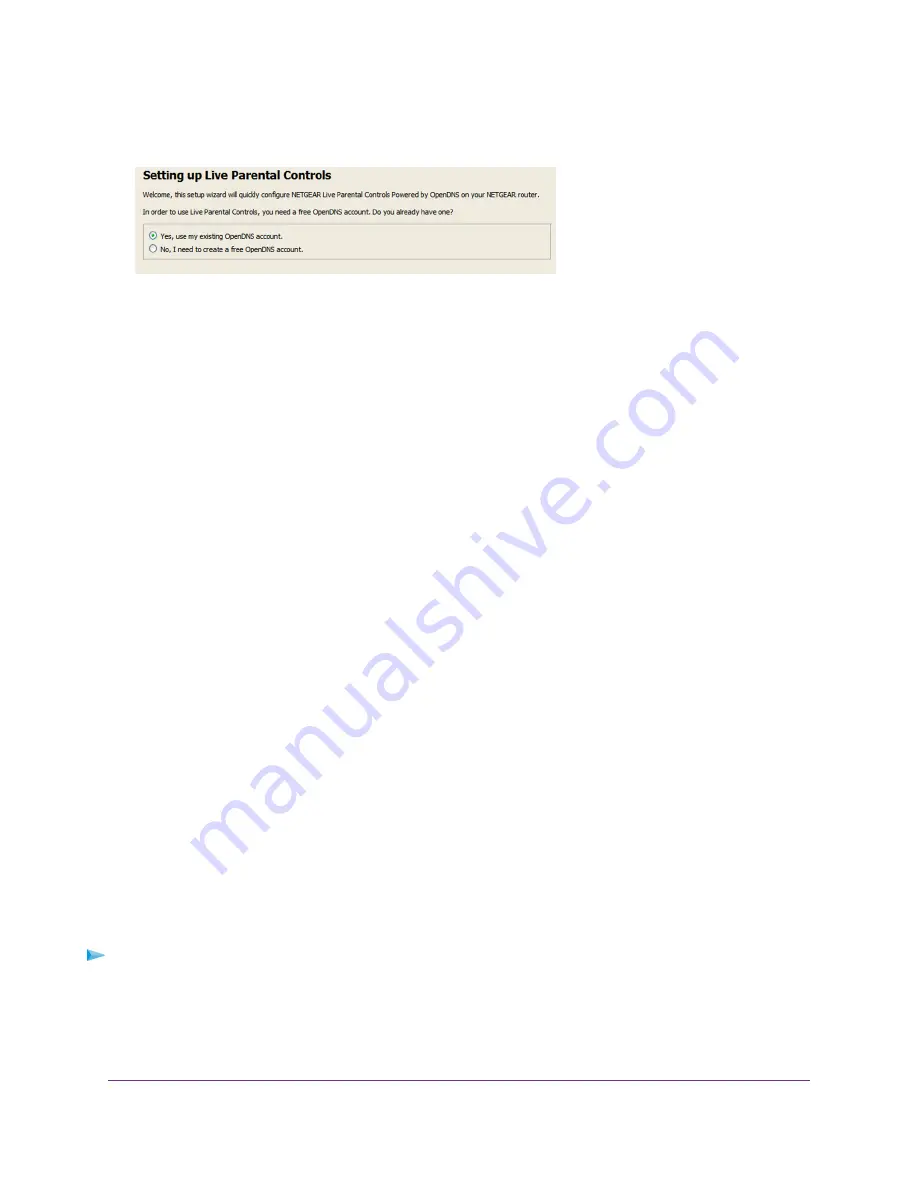
Because Live Parental Controls uses free OpenDNS accounts, you are prompted to log in or create a
free account.
9.
Select a radio button as follows:
•
If you already own an OpenDNS account, leave the Yes radio button selected.
•
If you do not own an OpenDNS account, select the No radio button.
If you are creating an account, the Create a free OpenDNS account page displays. Do the following:
a.
Complete the fields.
b.
Click the Next button.
After you log on or create your account, the filtering level page displays.
10.
Select the radio button for the filtering level that you want and click the Next button.
The Setup is complete page displays.
11.
Click the Take me to the status screen button.
The Status page displays. Parental controls are now set up for the router.
12.
To enable parental controls, click the Enable Live Parental Controls button.
After you set up and enable parental controls, you can change the web filtering level for each device
on the network through the network map page of the genie app.
Allow or Block Access to Your Network
You can use access control to block or allow access of devices to your network. You define access by
selecting or specifying the MAC addresses of the wired and WiFi devices that either can access your entire
network or are blocked from accessing your entire network.
Enable and Manage Network Access Control
When you enable access control, you must select whether new devices are allowed to access the network
or are blocked from accessing the network. By default, currently connected devices are allowed to access
the network, but you can also block these devices from accessing the network.
To set up network access control:
1.
Launch a web browser from a computer or mobile device that is connected to the network.
2.
Enter http://www.routerlogin.net.
A login window opens.
Control Access to the Internet
59
Nighthawk AC1750 Smart WiFi Router Model R6700v2






























