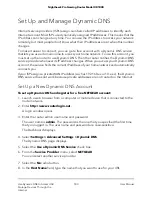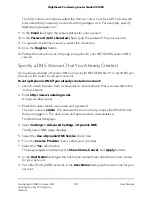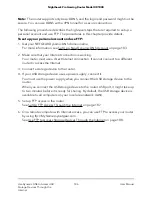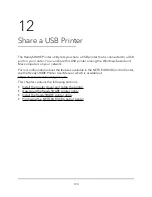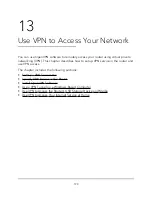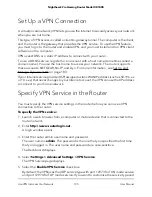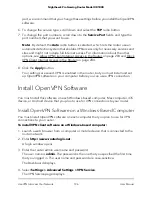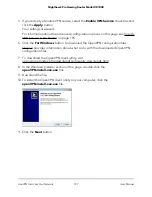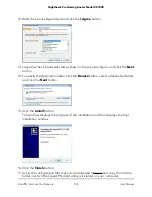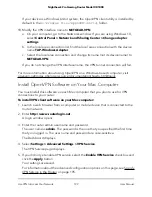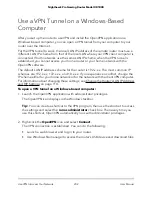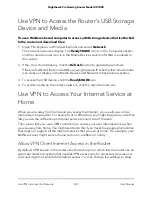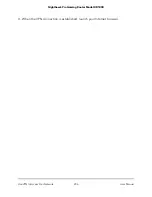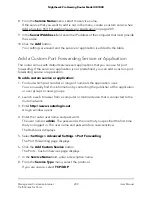Set Up a VPN Connection
A virtual private network (VPN) lets you use the Internet to securely access your network
when you are not home.
This type of VPN access is called a client-to-gateway tunnel. The computer is the client,
and the router is the gateway that provides the VPN service. To use the VPN feature,
you must log in to the router and enable VPN, and you must install and run VPN client
software on the computer.
VPN uses DDNS or a static IP address to connect with your router.
To use a DDNS service, register for an account with a host name (sometimes called a
domain name). You use the host name to access your network. The router supports
these accounts: NETGEAR, No-IP, and Dyn. For more information, see Set Up and
Manage Dynamic DNS on page 183.
If your Internet service provider (ISP) assigned a static WAN IP address (such as 50.196.x.x
or 10.x.x.x) that never changes to your Internet account, the VPN can use that IP address
to connect to your home network.
Specify VPN Service in the Router
You must specify the VPN service settings in the router before you can use a VPN
connection to the router.
To specify the VPN service:
1. Launch a web browser from a computer or mobile device that is connected to the
router network.
2. Enter http://www.routerlogin.net.
A login window opens.
3. Enter the router admin user name and password.
The user name is admin. The password is the one that you specified the first time
that you logged in. The user name and password are case-sensitive.
The Dashboard displays.
4. Select Settings > Advanced Settings > VPN Service.
The VPN Service page displays.
5. Select the Enable VPN Service check box.
By default, the VPN uses the UDP service type with port 12973 for TUN mode service
and port 12974 for TAP mode service. If you want to customize the service type and
User Manual
195
Use VPN to Access Your Network
Nighthawk Pro Gaming Router Model XR1000