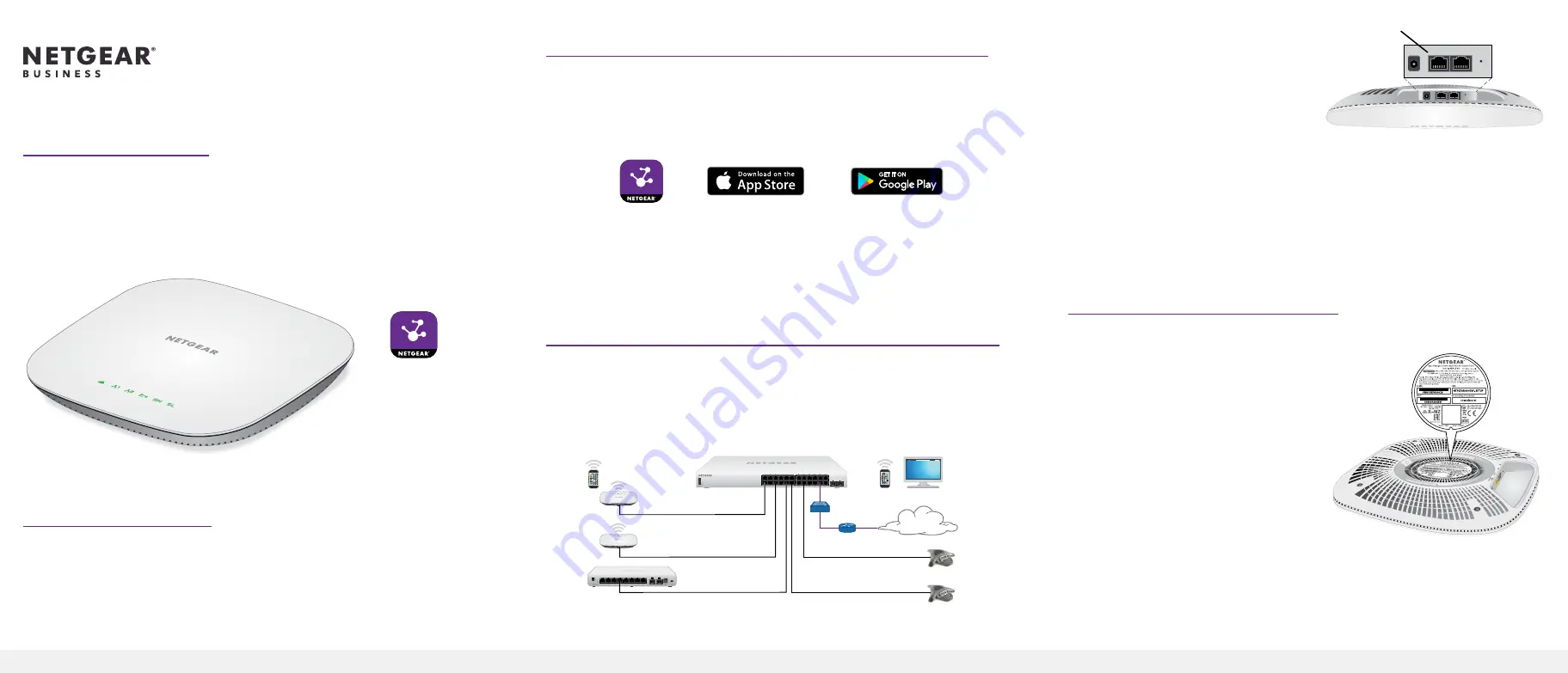
Installation Guide
1. Connect an Ethernet cable from a PoE
switch to the LAN 1 port on the access
point, which is located next to the
power input.
2. Wait for the access point to receive power and connect to your network.
The Power/Cloud LED on the access point lights solid amber while the access
point is booting, and then lights solid green. The WiFi LEDs light green.
The access point receives an IP address from a DHCP server (or a router that
functions as a DHCP server) in your network. If your network does not include
a DHCP server, the access point uses its default IP address 192.168.0.100.
3. Set Up the Access Point
1. Connect your mobile device to the access point’s WiFi network.
The default WiFi network name (SSID)
is on the access point label. The default
WiFi password is
sharedsecret
. (We
recommend that you change the WiFi
password to a more secure password.)
After the Insight app discovers the
access point, you can use cloud access
if the access point is connected to the
Internet.
2. Open the NETGEAR Insight app on
your mobile device.
3. Tap
LOG IN
and enter your credentials.
4. Click the
+
sign in the upper right corner to create a new network/location.
5. Name your network and specify a device admin password that applies to all
the devices that you add to this network.
LAN 1 port
Continued on the other side.
NETGEAR Insight Managed
Smart Cloud Wireless Access Point (WAC540)
AC3000 802.11ac Wave 2 Tri Radio
Package Contents
• Wireless access point model WAC540 or WAC540PA
• DC power adapter (WAC540PA only)
• Ceiling and wall-mount kit
• Installation guide
• Ceiling and wall-mount guide
1. Register With the NETGEAR Insight App
Use the NETGEAR Insight app to create your network, set up, configure, and
monitor your access point, register your access point, activate your warranty, and
access support.
1. On your iOS or Android mobile device or tablet, visit the app store, search
for NETGEAR Insight, and download the latest version of the app.
2. Open the NETGEAR Insight app.
3. If you did not set up a NETGEAR account, tap
Create NETGEAR Account
and follow the onscreen instructions.
4. Enter the email address and password for your account and tap
LOG IN
.
2. Connect the Access Point to a PoE Switch
Note:
For information about connecting the access point to a non-PoE switch,
see the user manual, which you can download from
www.netgear.com/support
.
During initial setup, connect the access point to a network with Internet access so
that you can use the NETGEAR Insight app for setup.
Insight
Internet
Cloud access
PoE switch
Local WiFi access
WAC540 access point
Sample Connections


