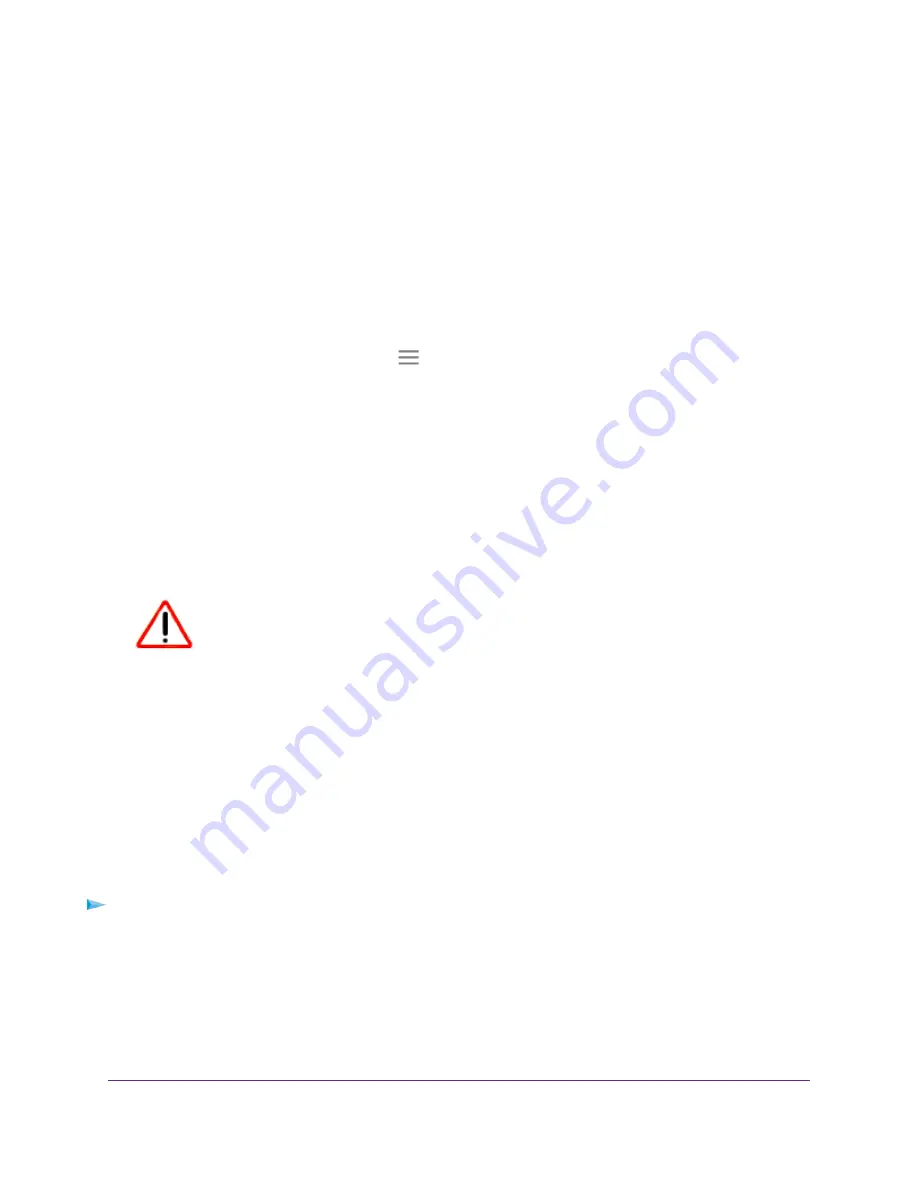
-
Windows-based computers. http://mywifiext or http://mywifiext.local
-
Mac computers, iOS devices, and Linux devices. http://mywifiext. local
-
Android devices. http://<extender’s IP address> (for example, http://192.168.1.3)
For more information about how to find your extender’s IP address, see
on page 49.
A login page displays.
4.
Enter your admin user name and password and click the LOG IN button.
The Status page displays.
5.
If your browser displays the Menu icon
, click it.
The extender menu displays.
6.
Select Firmware Update.
The Firmware Update page displays.
7.
Click the BROWSE button.
8.
Locate and select the new firmware file.
The firmware file name ends with a
.img
extension.
9.
Click the UPLOAD button.
CAUTION:
After you click the UPLOAD button, do not try to go online, turn off the
extender, shut down the computer, or do anything else to the extender
until it finishes restarting.
The firmware update starts and the extender restarts. The firmware update process takes about two
minutes.
Restart the Extender Remotely
You can log in to the extender and restart it. When the extender restarts, all computers and WiFi devices
that are connected to its WiFi network are automatically disconnected.
To restart the extender remotely:
1.
Launch a web browser from a computer or mobile device that is connected to your extender network.
2.
Log in to your extender:
•
If you did not enable the One WiFi Name feature, enter www.mywifiext.net in the address field of
the browser.
•
If you enabled the One WiFi Name feature, enter one of the following URLs:
Maintain and Monitor the Extender
44
Nighthawk X6 AC2200 Tri-Band WiFi Range Extender

























