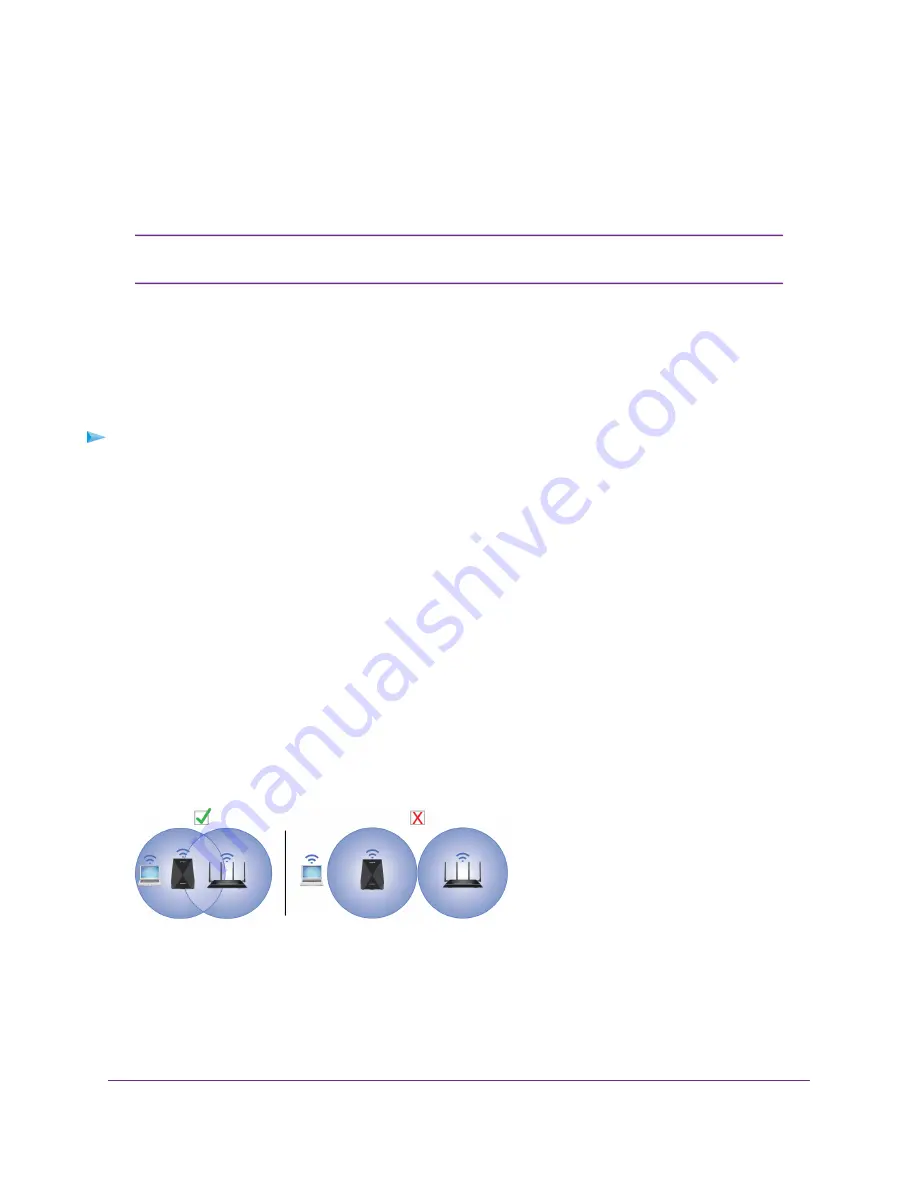
•
Router 2.4 GHz WiFi network name. MyWiFiExample
•
Router 5 GHz WiFi network name. MyWiFiExample-5G
•
Extended 2.4 GHz WiFi network name. MyWiFiExample
•
Extended 5 GHz WiFi network name. MyWiFiExample
Since your router and extended networks share the same WiFi network name, only
one WiFi network name is broadcast.
Note
Connect With the NETGEAR Installation Assistant
You can use the NETGEAR installation assistant to connect your extender to your existing WiFi router
network. To use the NETGEAR installation assistant, you must launch a web browser on your computer or
mobile device.
To use the NETGEAR installation assistant to connect the extender to your WiFi router:
1.
Connect a computer or mobile device to the extender using a WiFi or Ethernet connection:
•
WiFi. On your WiFi-enabled computer or mobile device, open the WiFi connection manager and
locate and connect to the extender network called NETGEAR_EXT.
When your WiFi-enabled computer or mobile device is connected to the extender, the Client LED
lights solid white.
•
Ethernet. Use an Ethernet cable to connect the Ethernet port on the extender to an Ethernet port
on your computer.
2.
Launch web browser.
3.
Enter http://www.mywifiext.net.
The NETGEAR installation assistant displays.
4.
Follow the prompts to connect your extender to your existing WiFi network.
5.
Unplug the extender and move it to a new location about halfway between your router and the area with
a poor WiFi signal.
6.
Use the Router Link LED to help you choose a spot where the extender-to-router connection is optimal.
7.
If the Router Link LED doesn’t light amber or white, move the extender closer to the router and try again.
Keep moving the extender closer to the router until the Router Link LED lights amber or white.
8.
Reconnect your computer or mobile device to the new extender WiFi network.
Get Started
14
Nighthawk X6 AC2200 Tri-Band WiFi Range Extender





























