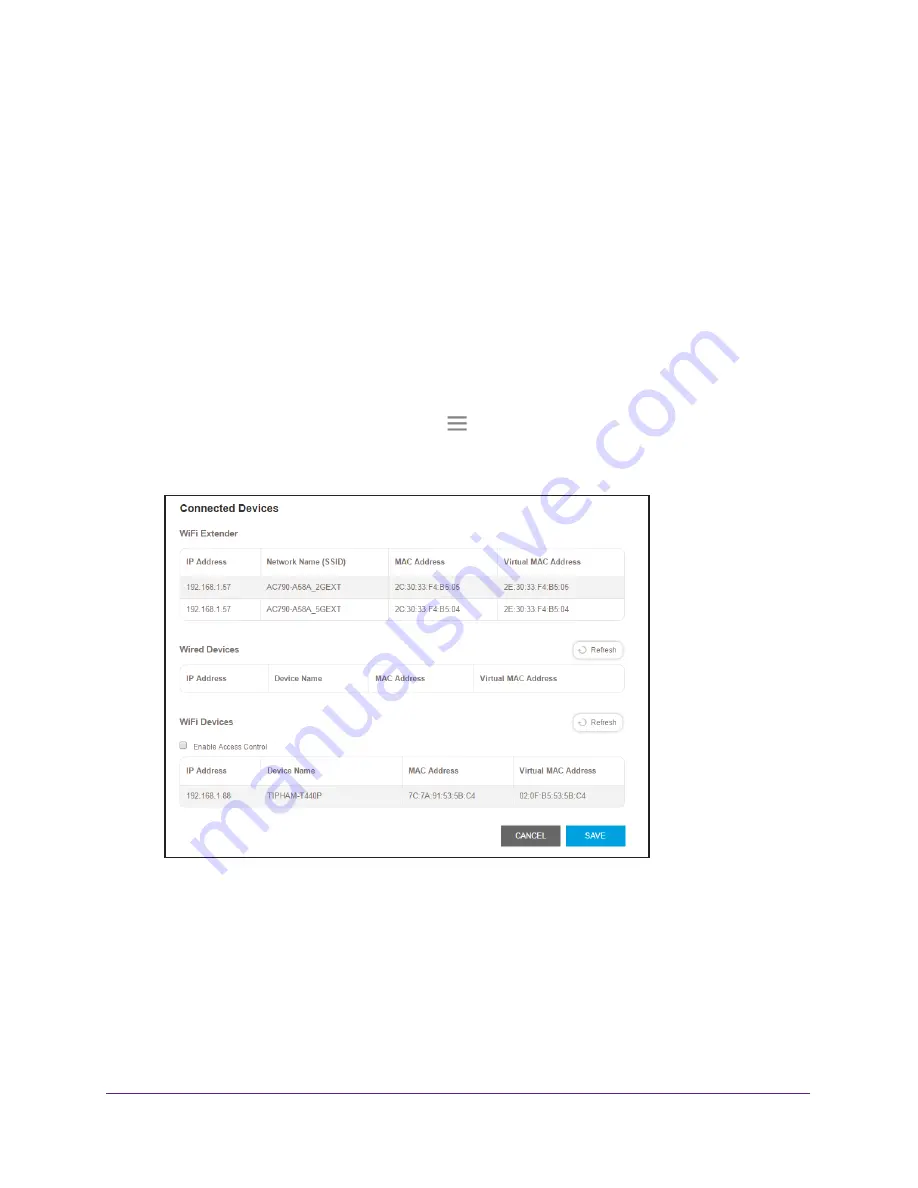
Network Settings
24
AC1200 WiFi Range
Extender
View Connected Devices
You can view a list of devices that are connected to the extender network.
To view connected devices:
1.
On a computer or WiFi device that is connected to the extender network, launch a web
browser.
2.
In the address field of your browser, enter
www.mywifiext.net
.
A login window opens.
3.
Enter your email address and password and click the
LOG IN
button.
The Status page displays.
4.
If your browser displays the
Menu
icon
, click it.
The extender menu displays.
5.
Select
Settings > Connected Devices
.
View WiFi Settings
To view the WiFi settings:
1.
On a computer or WiFi device that is connected to the extender network, launch a web
browser.
2.
In the address field of your browser, enter
www.mywifiext.net
.
A login window opens.






























