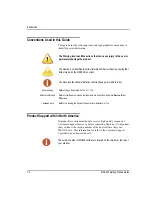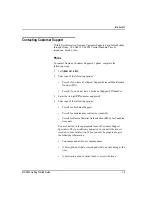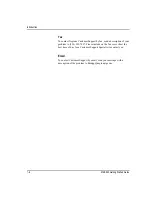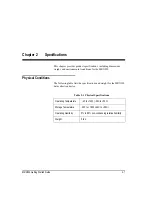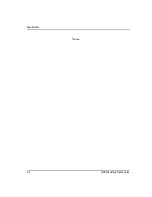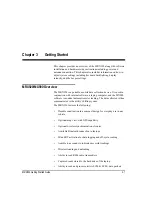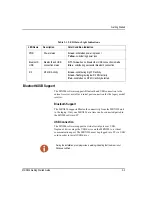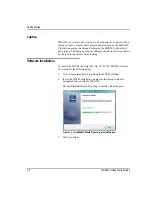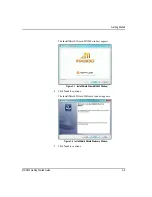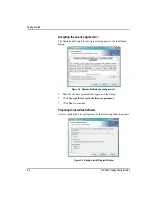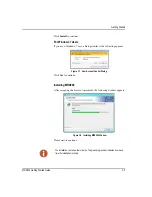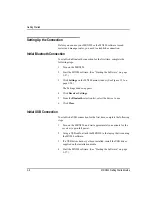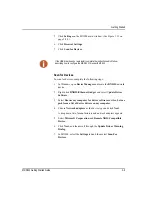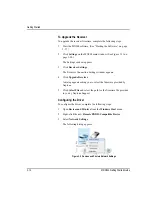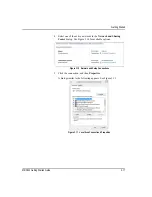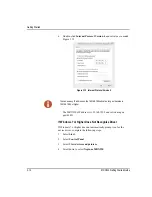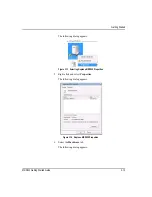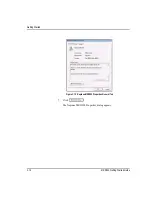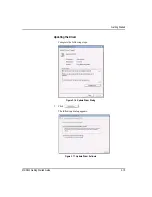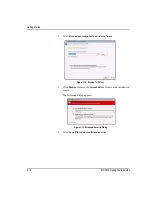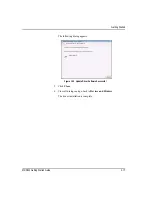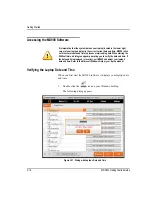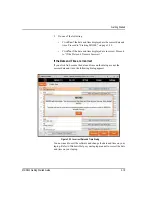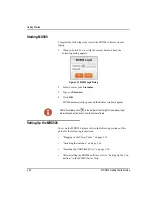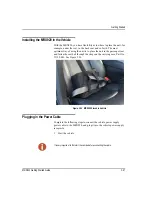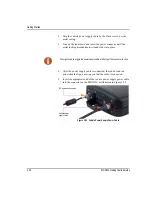Getting Started
3-8
MRX920 Getting Started Guide
Setting Up the Connection
Before you can use your MRX920 or the MX900 software to read
meters and manage routes, you need to establish a connection.
Initial Bluetooth Connection
To establish a Bluetooth connection for the first time, complete the
following steps.
1
Turn on the MRX920.
2
Start the MX900 software. (See “Starting the Software,” on page
3-27.)
3
Click
Settings
on the MX900 main window. (See Figure 3.31 on
The Settings window appears.
4
Click
Receiver Settings
.
5
From the
Bluetooth
selection list, select the device to use.
6
Click
Close
.
Initial USB Connection
To establish a USB connection for the first time, complete the following
steps.
1
Turn on the MRX920, and wait approximately one minute for the
receiver to gain full power.
2
Using a USB cable, attach the MRX920 to the laptop that is running
the MX900 software.
3
If a USB driver has not yet been installed, install the USB driver
supplied on the installation media.
4
Start the MX900 software. (See “Starting the Software,” on page
3-27.)
Содержание MRX920
Страница 1: ...MRX920 Getting Started Guide Versi n en espa ol disponible en www neptunetg com...
Страница 2: ......
Страница 3: ...MRX920 Getting Started Guide Versi n en espa ol disponible en www neptunetg com...
Страница 10: ...Notes viii MRX920 Getting Started Guide Contents...
Страница 14: ...xii MRX920 Getting Started Guide Notes Tables...
Страница 24: ...Specifications Notes 2 4 MRX920 Getting Started Guide...
Страница 54: ...Getting Started Notes 3 30 MRX920 Getting Started Guide...
Страница 60: ...Troubleshooting 4 6 MRX920 Getting Started Guide...
Страница 64: ...Glossary Notes G 4 MRX920 Getting Started Guide...
Страница 67: ......