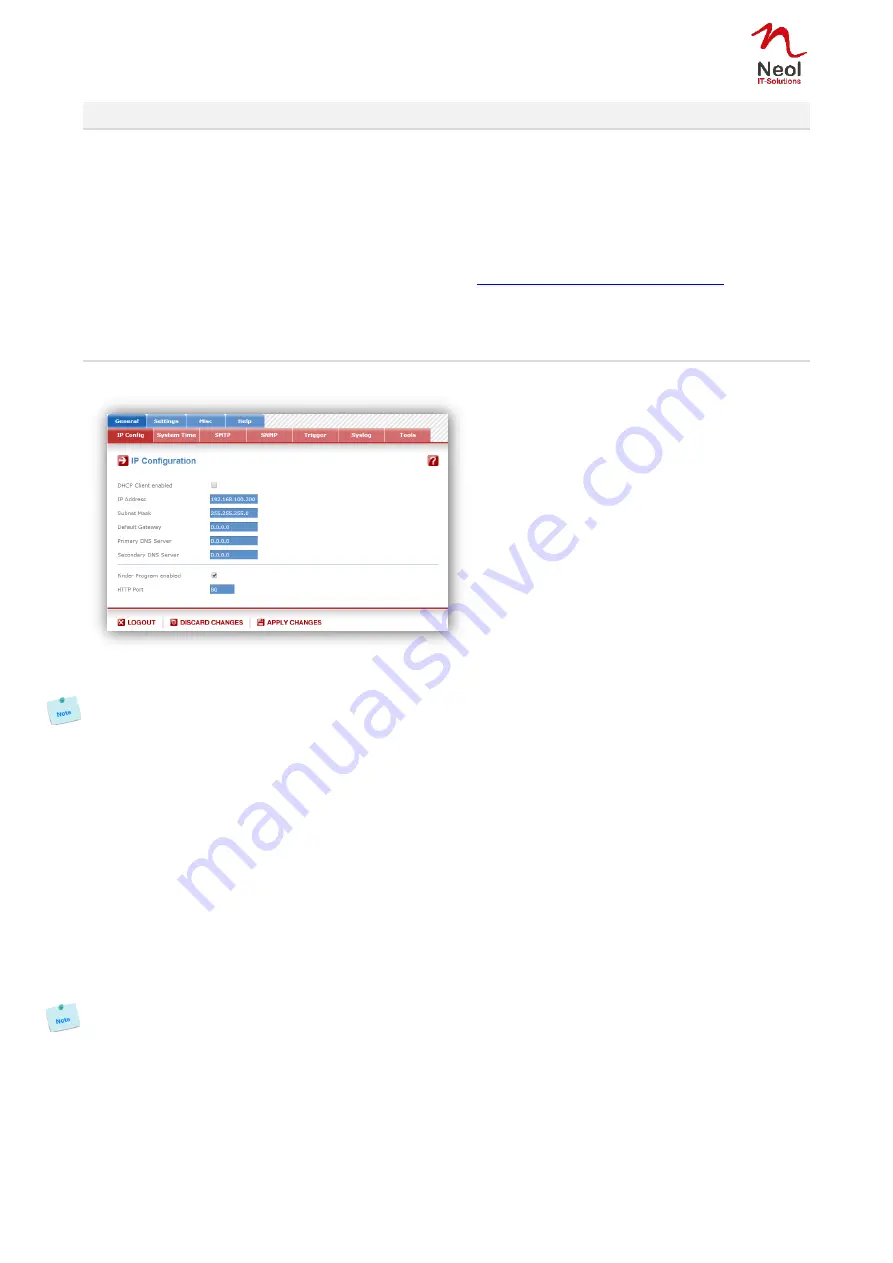
9
Chapter 3: Configuration through the LAN using a standard Browser
During the first installation, change temporarily the network settings of your PC according to the default
network settings of the ePowerSwitch 4IEC.
Factory network settings of the ePowerSwitch 4IEC:
IP Address:
192.168.100.200 - Port: 80
Gateway:
255.255.255.0
1. Open your Web browser and type following IP address:
http://192.168.100.200/sysadmin.htm
2. Enter the administrator name and password (default for both =
admin
)
3. The home page appears, allowing you to configure all settings of your ePowerSwitch 4IEC.
General / IP configuration
This page enables you to define all the IP parameters of the ePowerSwitch 4IEC.
DHCP Client enabled:
Check this box is you want to obtain the IP address, the subnet mask and the default gateway for your
ePowerSwitch 4IEC via DHCP. Factory default setting for this option is disabled.
Use of DHCP (Dynamic Host Configuration Protocol) requires a DHCP host to be set up on the
network.
IP Address:
IP address of the ePowerSwitch 4IEC, default is 192.168.100.200.
Subnet Mask:
Subnet Mask of the ePowerSwitch 4IEC, default is 255.255.255.0.
Default Gateway:
Generally the address of your router, default is blank.
Primary DNS Address:
Primary DNS (Domain Name Server), default is blank
Secondary DNS Address:
Secondary DNS, default is blank
Finder Program enabled:
The Network parameters of the ePowerSwitch 4IEC can also be configured through a Local Area Network
using the provided Finder Program. It is a very simple and fast configuration method if you use Windows as
operating system.
The Finder Program is enabled as default value.
!!!For security reasons we suggest to disable the Finder program after the first configuration.
HTTP Port:
Port number: default is 80.
LOGOUT:
Click "Logout" at the bottom of the page to exit the session without saving changes.
DISCARD CHANGES:
Click "Discard Changes" at the bottom of the page to discard all the changes you have made on this page.
APPLY CHANGES:
Click "Apply Changes" at the bottom of the page to save changes.

























