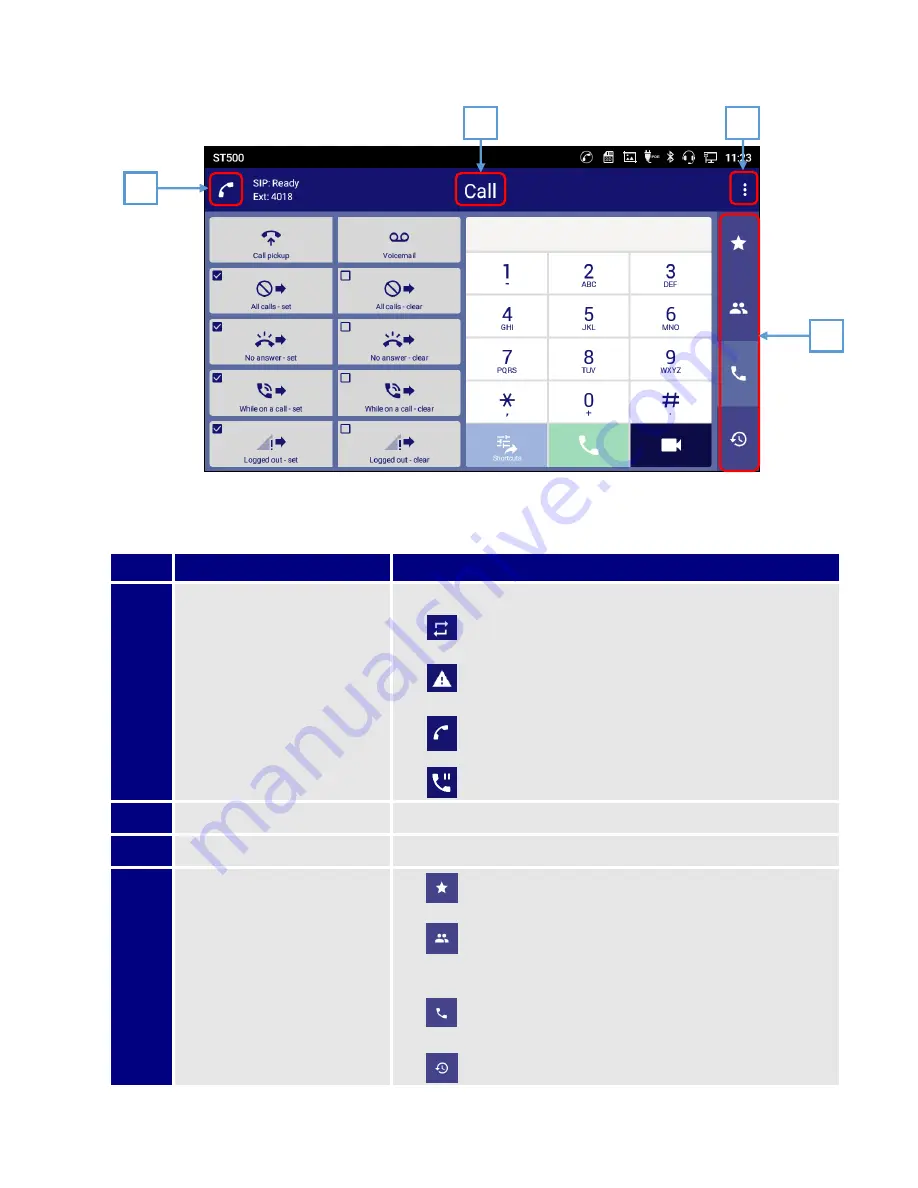
44
General screen structure
Table 13: General screen functions.
Item
Name
Description
1
Registration status icon
Displays the status of ST500.
Connecting to the main server.
Profile is not available.
Ready.
Hold.
2
Tab name
Displays current tab screen name.
3
Settings button
Displays setting menus for each tab screen.
4
Tab switch icons
Favorites
: Displays most commonly used contacts.
Contacts
: Displays the data registered in the
Phonebook of the terminal.
Call
: Displays dial pad.
History
: Displays call histories.
1
2
3
4
Figure 36: General screen structure.
Содержание UNIVERGE GT890
Страница 70: ...69 2 Tap Yes Figure 57 Exit ST500 ...
Страница 78: ...77 Note Tap and hold the enables hands free mode ...
Страница 83: ...82 Note Tap and hold the enables hands free mode ...
Страница 85: ...84 Note Tap and hold the enables hands free mode ...
Страница 104: ...103 Figure 108 To decline a call 3 Figure 109 To decline a call 4 ...
Страница 129: ...128 3 Dial the number of your desired transfer destination ...
Страница 154: ...153 4 Tap Permissions Figure 186 Tap Permissions 5 Allow Camera manually Figure 187 Allow Camera manually ...
Страница 155: ...154 6 Go back to ST500 app and make a video call Figure 188 Video call is available ...
Страница 163: ...162 5 Icons with no yellow star indicates that they are not added to Favorites Figure 200 Star mark is removed ...
Страница 165: ...164 2 Drag to where you want it Figure 203 Drag icon to reorder Figure 204 Dragging icon ...
Страница 169: ...168 2 Tap Yes All Favorites are deleted Figure 211 Pop up message for delete all favorites ...
Страница 172: ...171 Figure 215 Tap Add contact 2 Tap Create new contact Figure 216 Tap Create new contact ...
Страница 179: ...178 Figure 228 Enter a search key on the Contacts screen ...
Страница 211: ...210 Tap on Figure 271 GT890 Gallery 2 Tap on Figure 272 GT890 Gallery 3 ...
Страница 254: ...253 Figure 327 Tap Digit tones on the Telephone service screen Note This setting is saved per profile ...
Страница 260: ...259 Figure 337 Tap Tone location on the Telephone system screen ...
Страница 285: ...284 12 Edit the pattern and tap OK Figure 377 Edit the pattern ...
Страница 297: ...296 Standard SIP Video Terminal IP Phone GT890 User Guide ST500 GVT 105198 001 July 2019 Issue 1 0 NEC Corporation ...
















































