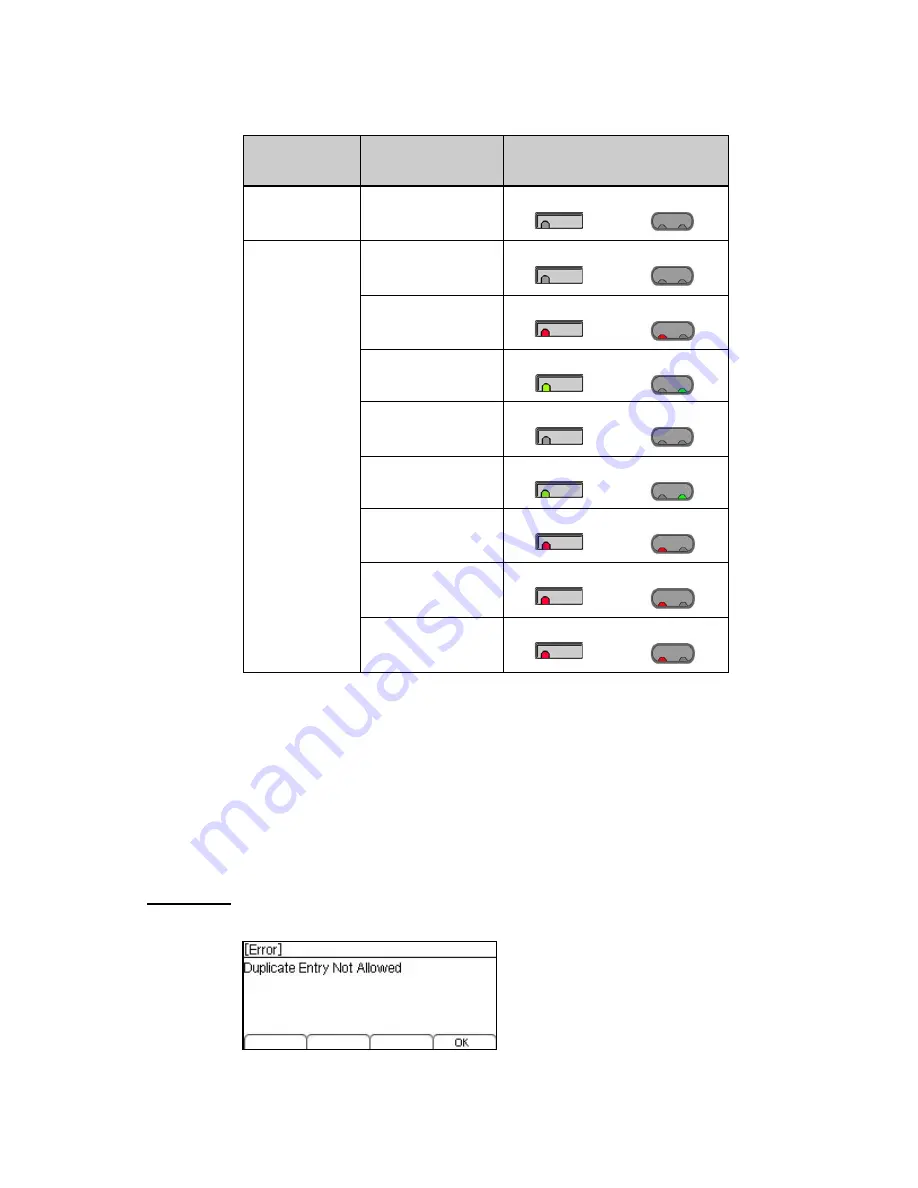
. . . . .
P R O G R A M M A B L E K E Y S
Speed Dial and Programmable Keys
DT700 Phone User Guide
8-131
Note:
DT700 phones do not publish presence information. Depending on other
phones on your system and any phone application software that you use, you
may see different LED behavior for different presence states.
Duplicate Entries in Speed Dials
Entries are uniquely defined by the combination of number and name. For the
purpose of uniquely defining an entry, the name is case insensitive.
Multiple entries with the same number and different names are allowed, and multiple
entries with the same name and different numbers are allowed. Multiple entries with
the same name and same number are not allowed. An error is displayed if you create
an entry with the same name and same number as an existing entry.
Figure 8.19
Directory Duplicate Not Allowed Menu Display
Speed Dial Key
(No Monitoring)
Not Available
LED is not lit
BLF
Idle
LED is not lit
Ringing (SIP@Net)
Blinking Red
Ringing (3C system)
Blinking Green
Subscription Failed
LED is not lit
Online (3C system)
(Phone is Online)
Green
On the Phone
(Phone is in use)
Red
Held (3C system)
Blinking Red
Busy
Red
Type
Status
Programmable
Key LED
Содержание UNIVERGE DT700
Страница 1: ...DT700 Phone User Manual For UNIVERGE 3C Communications and SIP Net Platforms ...
Страница 2: ......
Страница 8: ...viii P N 610 210r9 DT700 Phone User Guide ...
Страница 20: ...O VE R VI E W 1 2 DT700 Phone User Guide ...
Страница 78: ...I N S TA L L AT I O N 3 60 DT700 Phone User Guide ...
Страница 118: ...D T 7 0 0 S E C U R I T Y F E A T U R E S 6 100 DT700 Phone User Guide ...
Страница 336: ...3 C S Y S T E M F E A T U R E S A 318 DT700 Phone User Guide ...
Страница 340: ...S I P N E T S Y S T E M F E A T U R E S B 322 DT700 Phone User Guide ...
Страница 346: ...D T 7 3 0 G U S B P O R T C 328 DT700 Phone User Guide ...
Страница 374: ...N O T I C E S WEEE Product Disposal Information E 356 DT700 Phone User Guide ...
Страница 381: ......
Страница 382: ......






























