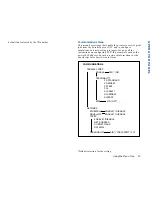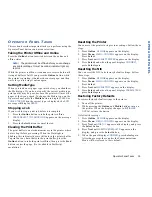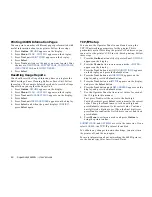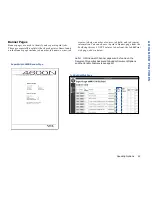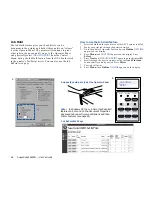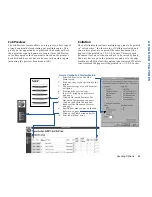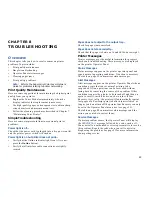70
SuperScript 4600N — User’s Guide
Accessing the Scanner
Access scanner settings at the printer’s Operator Panel (A).
Follow these steps.
1.
Press Online.
OFFLINE
appears on the display.
2.
Press Menu and
CONTROL
appears on the display.
3.
Press Next until
MENU - SPECIAL FEATURES
appears on
the display. Press Select.
4.
Press Next until
SCANNER/COPY
appears on the display.
Press Select.
5.
Press Next until
START COPY
appears. Press Select.
6.
COPIES
appears on the display. Press Select.
7.
Press Next until the number of prints you want (1—999)
appears on the display, then press Select.
8.
Repeat steps 4—7 to make selections of
SCALE
,
COLOR
MODE
,
LIGHT/DARK ADJUST
,
SCAN TO JPG
, and
RESOLUTION
. By default the settings are color mode and
150 dpi.
9.
Press Menu, then press Online.
ONLINE
appears on the
display.
Scanner Support Features
Scale:
Specifies the image size after scanning with
respect to the original image.
Color Mode:
You can scan images in black and white,
grayscale, or color. The default setting is color.
Light/Dark Adjust:
Adjust the darkness or brightness of
the image to be scanned. This control is applied before or
during the scanning and is not for modifying the scanned
output JPEG file.
Scan to JPG:
Scans a page and saves it to the printer’s
hard drive as a jpg file. It can then be saved to another drive
for editing or printing.
Resolution:
You can scan images in 75, 150, or 300 dpi.
The default setting is 150 dpi.
Previewing a Scanned Image
To see a preview of the printer’s last scanned image, click the
Image icon on the 4600N Advanced Features web page (B).
B
A
Power
Warning
Online
Menu
OnLine
Data
OHT
Label
Feed
Item
Media
Previous
Next
Select
SCANNER/COPY
Содержание SuperScript 4600N
Страница 1: ...S U P E R S C R I P T 4 6 0 0 N USER S GUIDE October 1999 703 A0364 001 ...
Страница 4: ...iv SuperScript 4600N User s Guide ...
Страница 34: ...26 SuperScript 4600N User s Guide ...
Страница 58: ...50 SuperScript 4600N User s Guide ...
Страница 116: ...108 SuperScript 4600N User s Guide ...