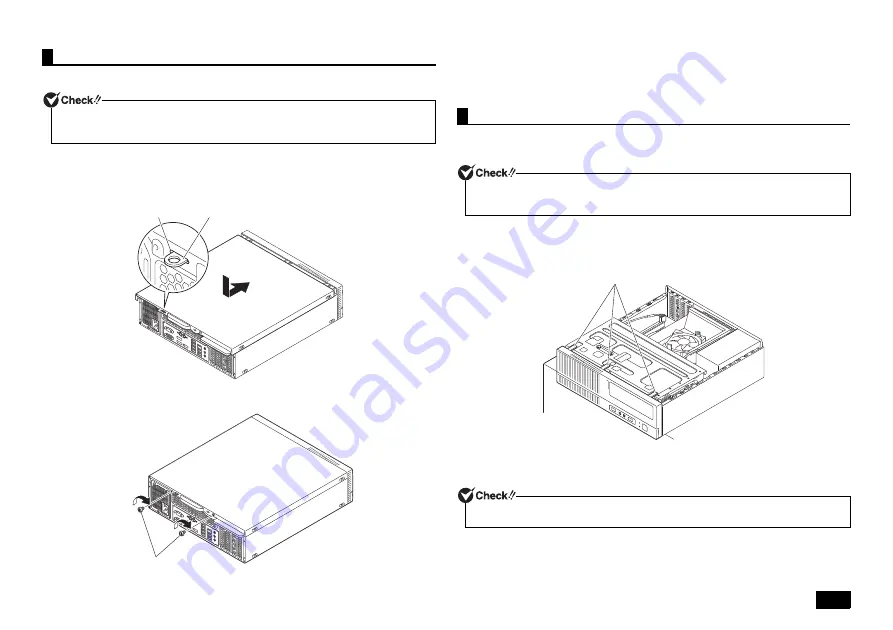
11
Refer to the following procedure when closing the side cover.
1
Attach the side cover at about 10 mm above the back side of the machine
and slide the cover to the back side, keeping the side cover hook and the
hole of the machine close.
2
Secure the setscrews by rotating them by hands, and lock the cover.
3
If the computer is positioned horizontally, proceed to step 4.
Attach the Stands to the computer if it is positioned vertically.
4
Attach the security lock, if necessary.
5
Connect the power cord and all other cables and cords.
The drive bay needs to be opened when installing internal devices such as memory
in the bay.
1
Place the computer horizontally on a desktop or others to allow easy
access to the front panel of the computer.
2
Release the prongs of the front mask.
3
Pull the top of the front mask (front panel) toward you and release the
prongs, and remove the mask from the computer.
Closing the side cover
When closing the side cover, hold the cover tightly to avoid pinching, striking, or
cutting your fingers.
Hook
Hole
Setscrews
Opening the drive bay
• Be careful not to pinch, strike, or cut your fingers when opening the drive bay.
• Open the drive bay as described in "Removing the side cover" (p.10).
Do not force to pull the cables connected between the front mask and the computer.
Prong


























