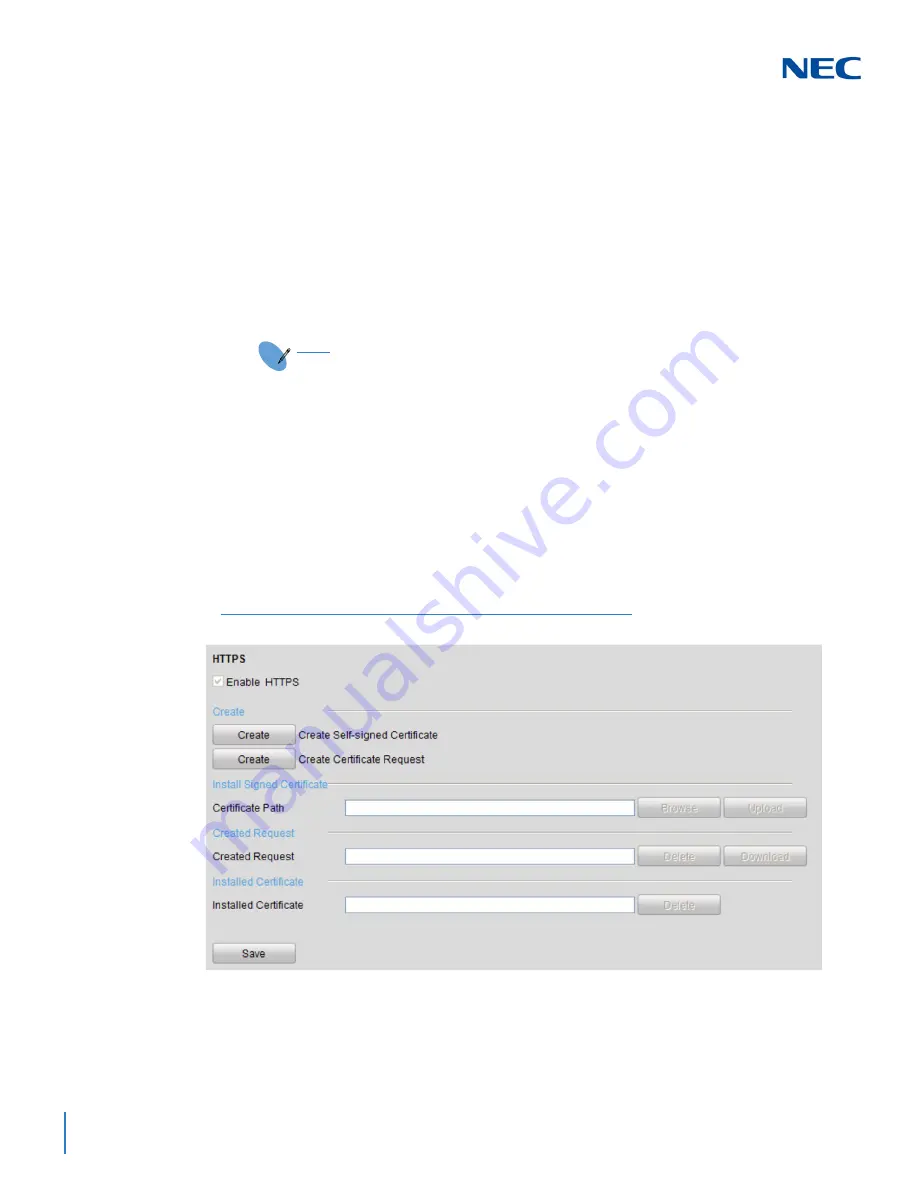
ISSUE 1.0
11-14
Network Settings
2.7 Configuring HTTPS Port
HTTPS provides authentication of the website and associated web server that you
are communicating with; it protects against man-in-the-middle attacks. Perform
the following steps to set the port number for https.
Example:
If you set the port number as 443 and the IP address is 192.0.0.64, you can
access the device by entering https://192.0.0.64:443 using the web browser.
1.
Open a web browser and enter the device IP address. The web server
automatically selects the language according to the system language and
maximizes the web browser.
2.
Enter the correct
User Name
and
Password
.
3.
Click the
Login
button to log in to the device.
4.
Access the
HTTPS
settings screen:
Configuration
->
Remote Configuration
->
Network Settings
->
HTTPS
5.
Create the self-signed certificate or authorized certificate.
NOTE
The HTTPS port can only be configured using a web browser.
Figure 11-17 HTTPS Settings Screen
Содержание NRS Expanded Series
Страница 1: ...Configuration Guide Advanced for NRS Expanded Series NDA 31816 ISSUE 1 0 Network Video Recorder ...
Страница 2: ......
Страница 4: ......
Страница 16: ...xii Table of Contents ISSUE 1 0 ...
Страница 28: ...xxiv List of Figures and Tables ISSUE 1 0 ...
Страница 32: ...Manual 2 NVR Configuration Guide Advanced for NRS Expanded Series ...
Страница 36: ...Regulatory 4 NVR Configuration Guide Advanced for NRS Expanded Series ...
Страница 84: ...ISSUE 1 0 3 10 Live View ...
Страница 96: ...ISSUE 1 0 4 12 PTZ Controls ...
Страница 168: ...ISSUE 1 0 8 16 Alarm Settings ...
Страница 182: ...ISSUE 1 0 9 14 VCA Alarm ...
Страница 190: ...ISSUE 1 0 10 8 VCA Search ...
Страница 246: ...ISSUE 1 0 13 18 HDD Management ...
Страница 250: ...ISSUE 1 0 14 4 Camera Settings ...
Страница 280: ...Issue 1 0 A 12 Glossary and Troubleshooting ...






























