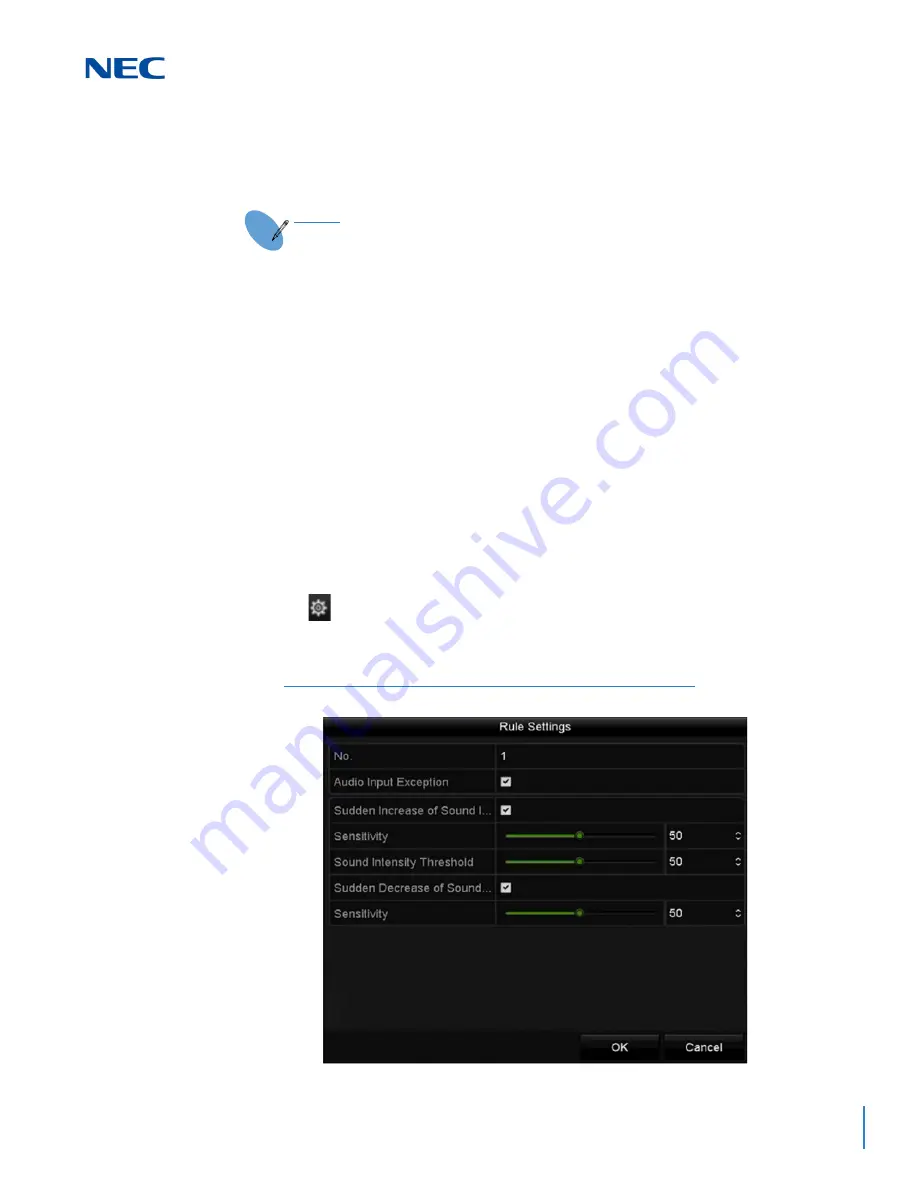
ISSUE 1.0
NVR Configuration Guide (Advanced) for NRS Expanded Series
9-11
The
Sensitivity
defines the similarity degree of the background image. Usually,
when the sensitivity is high, a very small object taken from the region can trigger the
alarm.
S
ECTION
14 A
UDIO
E
XCEPTION
D
ETECTION
The audio exception detection function detects the abnormal sounds in the
surveillance scene, such as the sudden increase / decrease of the sound intensity.
When the alarm is triggered, a series of actions can be taken.
1.
Open the
VCA
settings screen:
Menu
->
Camera
->
VCA
2.
Select the camera to configure the VCA.
Check the
Save VCA Picture
checkbox to save the captured pictures of the VCA
detection.
3.
Select VCA detection type:
Audio Exception Detection
.
4.
Click
to configure the trigger channel, arming schedule and linkage actions for
the face detection alarm.
5.
Click the
Rule Settings
button to set the audio exception rules.
NOTE
A maximum of four rules can be configured.
Figure 9-9 Set Audio Exception Detection Rules
Содержание NRS Expanded Series
Страница 1: ...Configuration Guide Advanced for NRS Expanded Series NDA 31816 ISSUE 1 0 Network Video Recorder ...
Страница 2: ......
Страница 4: ......
Страница 16: ...xii Table of Contents ISSUE 1 0 ...
Страница 28: ...xxiv List of Figures and Tables ISSUE 1 0 ...
Страница 32: ...Manual 2 NVR Configuration Guide Advanced for NRS Expanded Series ...
Страница 36: ...Regulatory 4 NVR Configuration Guide Advanced for NRS Expanded Series ...
Страница 84: ...ISSUE 1 0 3 10 Live View ...
Страница 96: ...ISSUE 1 0 4 12 PTZ Controls ...
Страница 168: ...ISSUE 1 0 8 16 Alarm Settings ...
Страница 182: ...ISSUE 1 0 9 14 VCA Alarm ...
Страница 190: ...ISSUE 1 0 10 8 VCA Search ...
Страница 246: ...ISSUE 1 0 13 18 HDD Management ...
Страница 250: ...ISSUE 1 0 14 4 Camera Settings ...
Страница 280: ...Issue 1 0 A 12 Glossary and Troubleshooting ...






























