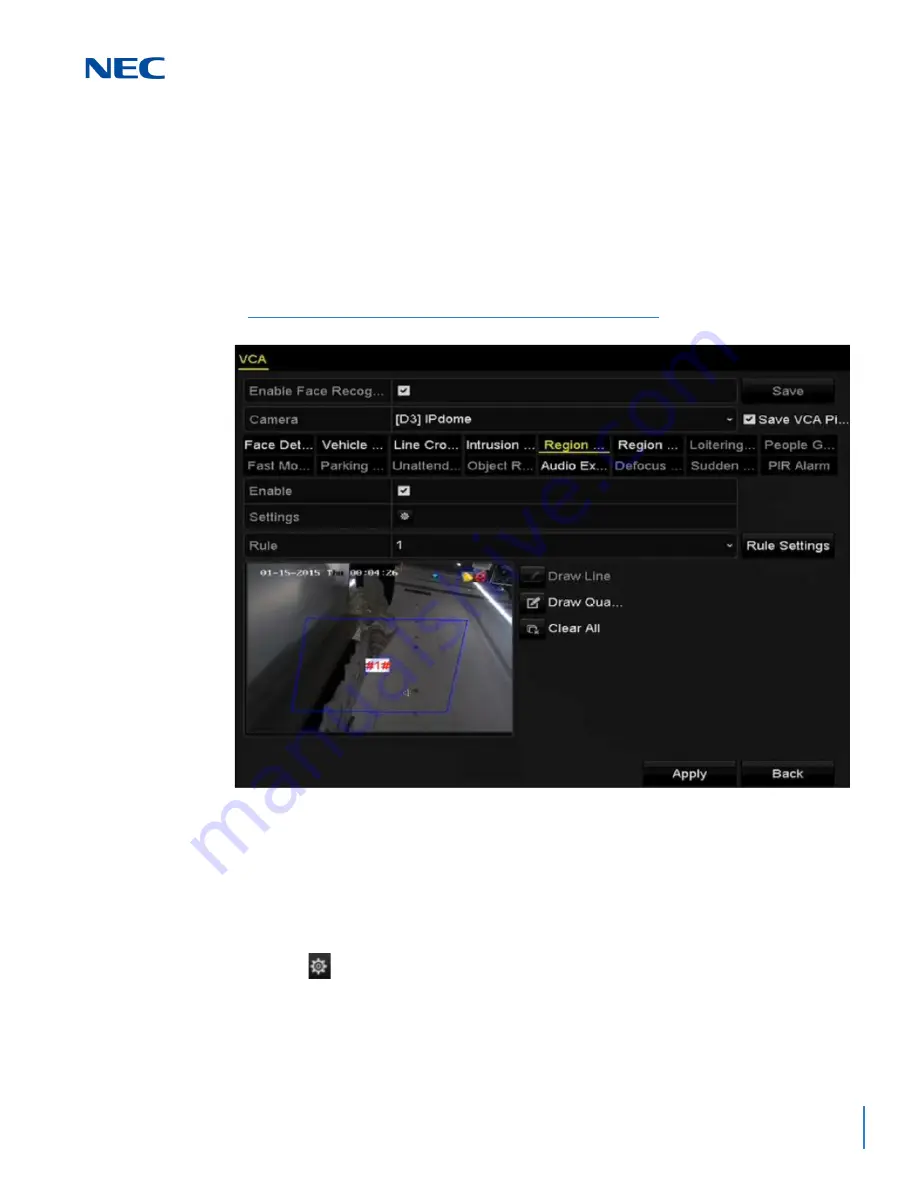
ISSUE 1.0
NVR Configuration Guide (Advanced) for NRS Expanded Series
9-7
S
ECTION
6
R
EGION
E
NTRANCE
D
ETECTION
Region entrance detection function detects people, vehicle or other objects that enter
a predefined virtual region from an outside place. When the alarm is triggered,
certain actions can be taken.
1.
Open the
VCA
settings screen:
Menu
->
Camera
->
VCA
2.
Select the camera to configure the VCA.
Check the
Save VCA Picture
checkbox to save the captured pictures of the VCA
detection.
3.
Select the VCA detection type to
Region Entrance Detection
.
4.
Check the
Enable
checkbox to enable this function.
5.
Click
to configure the trigger channel, arming schedule and linkage actions for
the line crossing detection alarm.
6.
Click the
Rule Settings
button to set the sensitivity of the region entrance detection.
Sensitivity:
Range [0-100] The higher the value, the easier it is for the detection
alarm to be triggered.
Figure 9-8 Set Region Entrance Detection
Содержание NRS Expanded Series
Страница 1: ...Configuration Guide Advanced for NRS Expanded Series NDA 31816 ISSUE 1 0 Network Video Recorder ...
Страница 2: ......
Страница 4: ......
Страница 16: ...xii Table of Contents ISSUE 1 0 ...
Страница 28: ...xxiv List of Figures and Tables ISSUE 1 0 ...
Страница 32: ...Manual 2 NVR Configuration Guide Advanced for NRS Expanded Series ...
Страница 36: ...Regulatory 4 NVR Configuration Guide Advanced for NRS Expanded Series ...
Страница 84: ...ISSUE 1 0 3 10 Live View ...
Страница 96: ...ISSUE 1 0 4 12 PTZ Controls ...
Страница 168: ...ISSUE 1 0 8 16 Alarm Settings ...
Страница 182: ...ISSUE 1 0 9 14 VCA Alarm ...
Страница 190: ...ISSUE 1 0 10 8 VCA Search ...
Страница 246: ...ISSUE 1 0 13 18 HDD Management ...
Страница 250: ...ISSUE 1 0 14 4 Camera Settings ...
Страница 280: ...Issue 1 0 A 12 Glossary and Troubleshooting ...






























