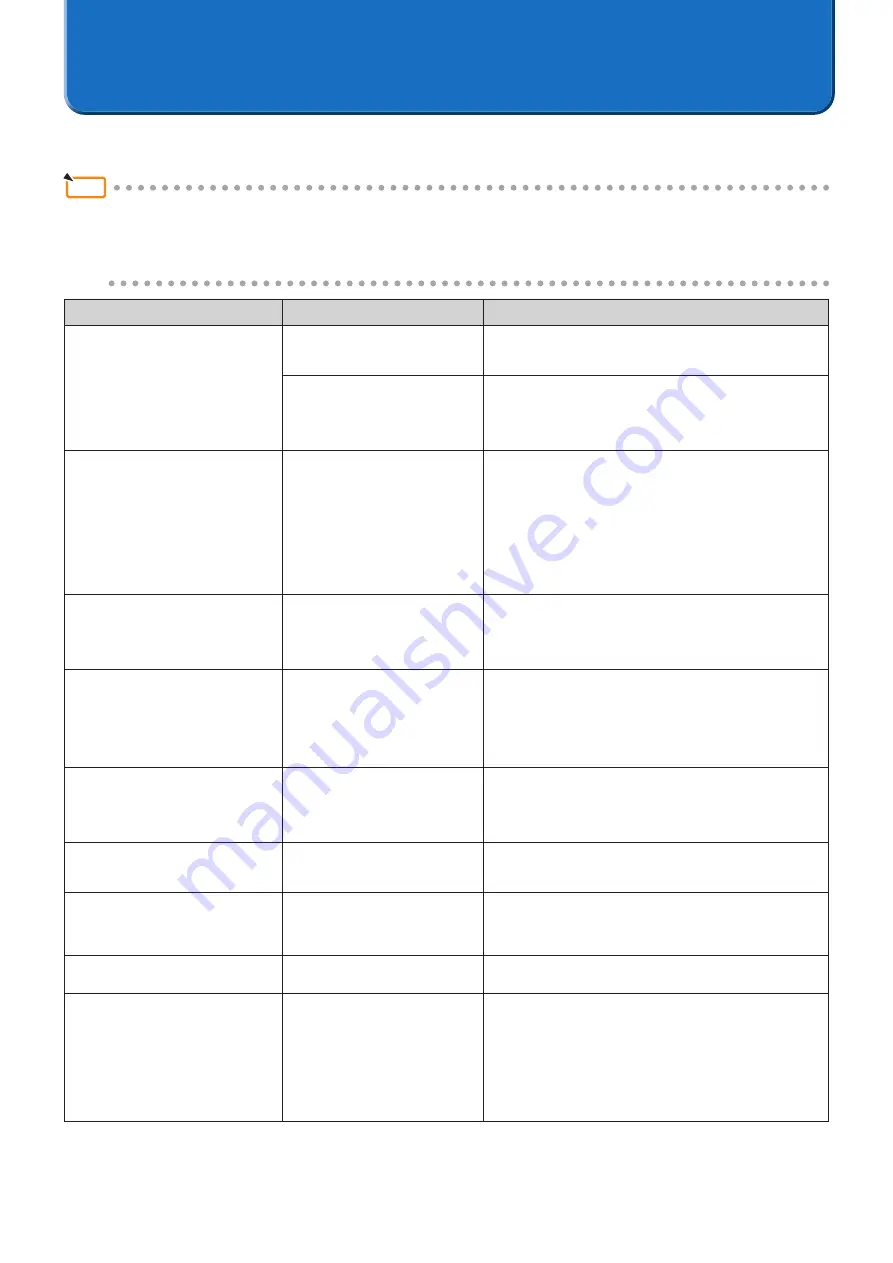
27
7. List of Error Messages
When an error occurs during the calibration and a message is displayed, please refer to the table below and respond
as indicated.
Error Message
Cause of Error
Response to Error
Please move the camera.
Projector is not entirely in view.
The projection image does not
fall within the photographic
range of the camera.
•
Make adjustments so that the overall projection
image can be photographed as large as possible; for
example, move the setup position of the web camera.
The brightness at the periphery
is low, and the test pattern
cannot be detected.
•
Check the photographic image of the camera, adjust
the gain and other settings, and check the difference
in brightness between the test pattern and the
background. Also, darken the peripheral illumination as
much as possible.
No camera was detected. Please
check to make sure the camera is
plugged in and powered on.
The camera cannot be
recognized.
•
If calibration is conducted on the web camera's utility
software with the preview screen launched, the test
pattern's projected image cannot be photographed at
[Calibration Screen] in the Multi Screen Tool.
Close the utility software's preview screen then
perform calibration again.
•
Check the computer's recommended environment on
.
Too many spots were detected.
and
Too few spots were detected.
The correction points cannot be
properly detected from the test
pattern.
•
Check the photographic image of the camera, adjust
the gain and other settings, and check the difference
in brightness between the test pattern and the
background. Also, darken the peripheral illumination as
much as possible.
The region found seems to use a
very small using roughly xx by yy
pixels in the camera.
An appropriate photographic
range cannot be detected.
•
Check whether the screen has become too bright from
outside light striking it.
•
Check the photographic image of the camera, adjust
the gain and other settings, and check the difference
in brightness between the test pattern and the
background. Also, darken the peripheral illumination as
much as possible.
Found Maximum Colors of (rrr,
ggg, bbb) with a highest possible
value of 255.
There is insufficient brightness
and the test pattern cannot be
detected.
•
Check the photographic image of the camera, adjust
the gain and other settings, and check the difference
in brightness between the test pattern and the
background. Also, darken the peripheral illumination as
much as possible.
Error displaying image on projector
: (IP address)
T h e r e i s a n e r r o r i n
c o m m u n i c a t i o n w i t h t h e
projector.
•
Check the condition and connections of the projector,
and perform the calibration again.
Unable to find a grid from the
spots.
The correction points cannot be
properly detected from the test
pattern.
•
Check the photographic image of the camera, and
adjust the camera or move the camera position so that
the entire test pattern can be read. Also, darken the
peripheral illumination as much as possible.
Insufficient Camera Contrast.
The contrast is insufficient.
•
Check whether the screen has become too bright from
outside light striking it.
The camera did not succeed in
taking a picture. The camera may
no longer be powered, the USB
cable may be unplugged, or the
camera may be in use by another
program.
The connection with the
camera is unstable.
•
Check the camera's connection.
•
Check the computer's recommended environment on
page
•
Disconnect the USB cable of the camera and then
reconnect.
•
Reset the zoom adjustment on the web camera's
utility software.
Reference
•
Error messages extract a portion of the display content.
•
Rarely, an error message that is not listed in this manual may be displayed.
If this happens, check the photographic image of the camera or the adjustment and position of the camera
according to the error message.
Содержание NP-PA600 Series
Страница 1: ...Multi Screen Tool User s Manual NEC Projector User Supportware ...
Страница 29: ......

















