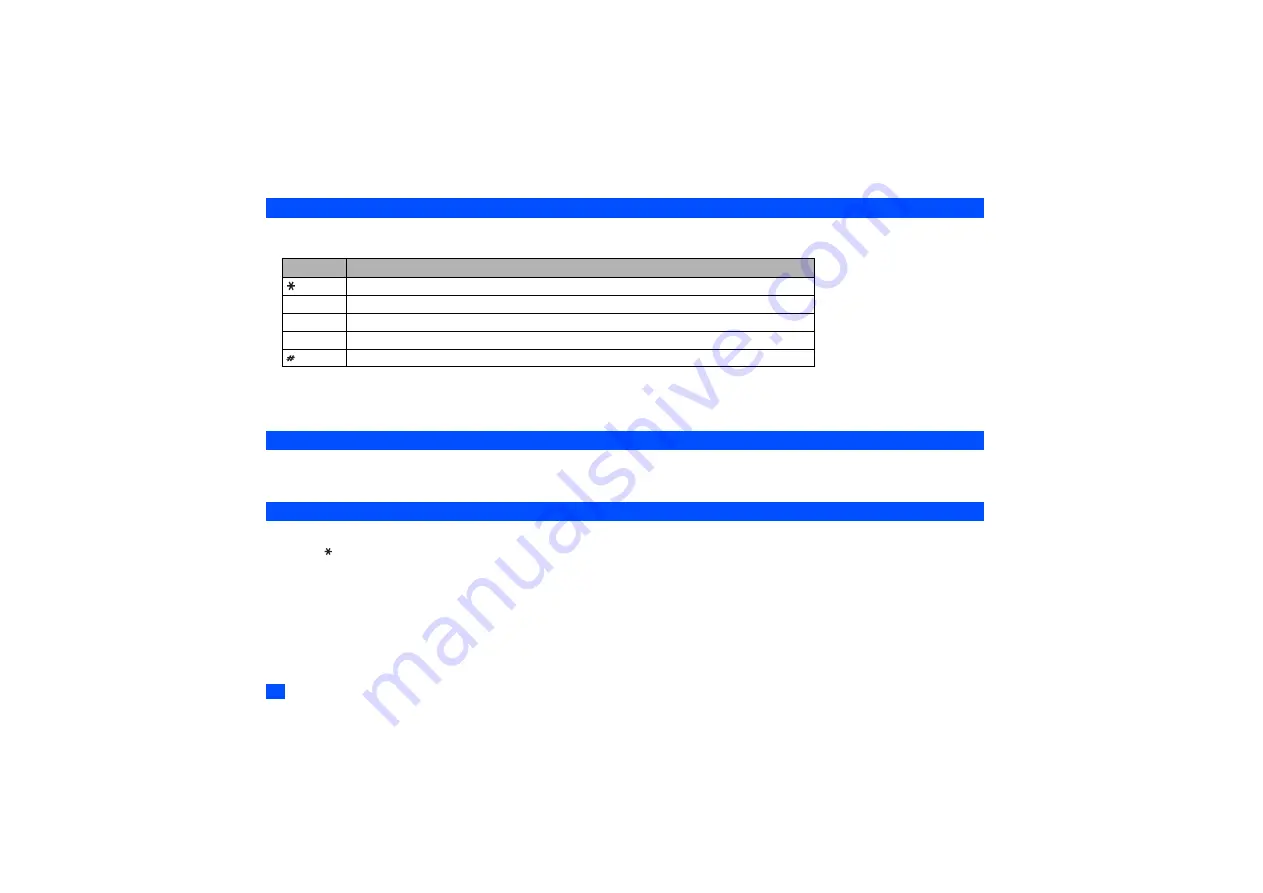
16
Normal text input
☛
With a text entry screen displayed, press
Softkey 1
until the entry mode is Normal text (ABC) input.
☛
Use alphanumeric keys to enter letters. For example, to enter “e”, press
3
twice; to enter “f”, press
3
three times. For other functions, see the table below.
2
If you have made a mistake, use the
▲ ▼
and
keys to place the cursor to the right of the incorrect character and then press
CLR
.
2
When entering normal (ABC) text, and the character you require is displayed, press the
key to move to the next character position (if you wait for more than 1
second, the cursor will move one character to the right automatically).
Numeric input
☛
With a text entry screen displayed, press
Softkey 1
until the entry mode is Numeric input.
☛
Use alphanumeric keys to enter numbers.
T9
®
Chinese Stroke input
☛
With a text entry screen displayed, press
Softkey 1
until the entry mode is T9
®
Chinese Stroke input.
☛
Press to toggle Radical mode on/off. (If ON, an indication appears in the stroke bar.)
☛
Press
1
to
6
to add a stroke to the stroke bar, and display candidate characters.
☛
To select a candidate, press
Softkey 1
or
0
and then the character number (1-9), or press and hold the character number for one second. (Pressing the
▲
or
▼
key will display more characters when there are more than 9 candidates.)
2
If the radical mode is on, radicals will appear with a dotted line underneath. Select a radical to copy it to the stroke bar, where more strokes may be added.
2
When a character has been selected, it is copied to the edit field and the cursor moves to the right to accept the next character.
Key
Function
Toggles between lower case, shift (upper case for one letter) and caps lock (permanent upper case).
0
Inserts a space.
CLR
Deletes any character.
or
Places the cursor.
Activates symbol mode.
▼
▼
▼
▼
▼






























