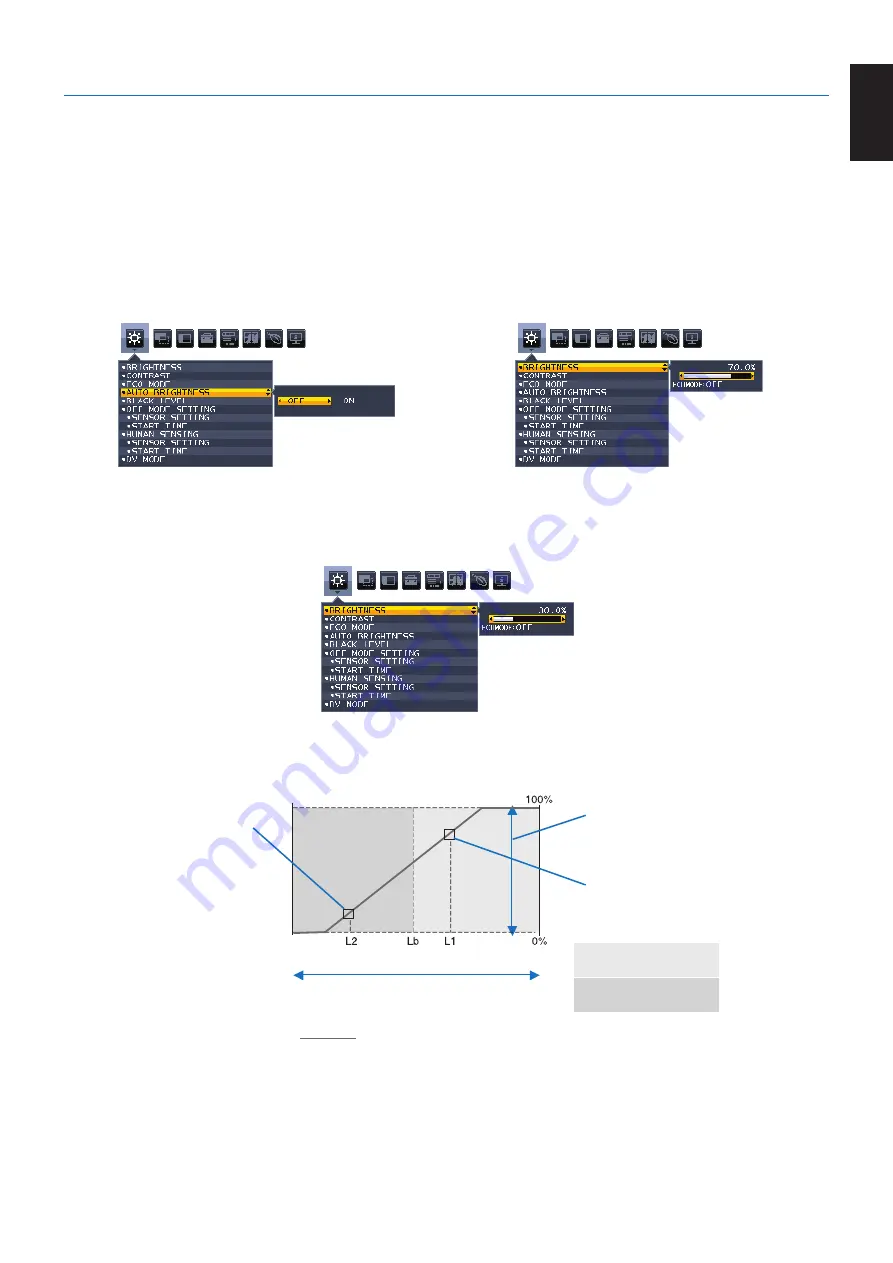
English-33
English
Using the Auto Brightness function
The brightness of the LCD screen can be set to increase or decrease depending on the amount of ambient lighting within the
room. If the room is bright, the monitor becomes correspondingly bright. If the room is dim, then the monitor will dim accordingly.
The purpose of this function is to make the viewing experience more comfortable to the eye in a variety of lighting conditions.
SETUP
Use the following procedures to select the Brightness Range that the monitor will use when the Auto Brightness function is
activated.
1. Set the BRIGHTNESS level. This is the brightness level that the monitor will rise to when the ambient lighting level is
highest. Select this setting when the room is at its brightest.
Select ON in the AUTO BRIGHTNESS menu (
Figure 1
). Then use the front Keys to move the cursor up to the
BRIGHTNESS setting. Choose the desired brightness level (
Figure 2
).
Figure 1
Figure 2
2. Set the DARK level. This is the level of brightness that the monitor will lower to when the ambient lighting level is low.
Make sure the room is at its darkest when setting this level.
Then use the front Keys to move the cursor up to the BRIGHTNESS setting. Choose the desired brightness level (
Figure 3
).
Figure 3
When the “Auto Brightness” function is enabled the Brightness level of the screen changes automatically according to the
lighting conditions of the room (
Figure 4
).
BRIGHTNESS level set
for the monitor to use
when ambient lighting
level is low.
BRIGHTNESS level set for the
monitor to use when ambient
lighting level is high.
BRIGHTNESS range
Lb: Border between bright and dim lighting conditions; set at the factory
L1:BRIGHTNESSlevelsetforthemonitortousewhenambientlightinglevelishigh(L1>Lb)
L2 : BRIGHTNESS level set for the monitor to use when ambient lighting level is low (L2<Lb)
L1 and L2 are the brightness levels set by the user to compensate for changes in ambient lighting.
Figure 4
dark
bright
room bright condition
Screen Brightness value by Auto Brightness function
Bright condition area
Dark condition area





































