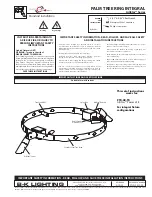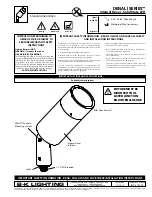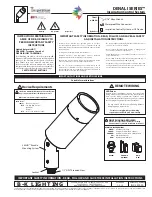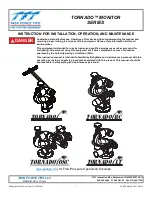10
7358-K068 R6L Plus Tri-light/Lane Light with Camera
Assembly
Removing Tri–Light/Lane Light Pole
To remove the Tri–Light/Lane Light pole, follow these steps:
1. Remove the existing Tri–Light/Lane Light assembly, if necessary.
2. Remove two screws securing the pole to the unit.
3. Disconnect the Tri–Light/Lane Light cable from the I/O Box.
4. Carefully lift the pole out of the unit.
Содержание 7358-K068
Страница 1: ...Kit Instructions R6L Plus Tri Light Lane Light with Camera Assembly 7358 K068 Issue A...
Страница 3: ...i Revision Record Issue Date Remarks A Dec 2019 First Issue...
Страница 10: ...7358 K068 R6L Plus Tri light Lane Light with Camera Assembly 7 Tri Light Lane Light with Camera Assembly...