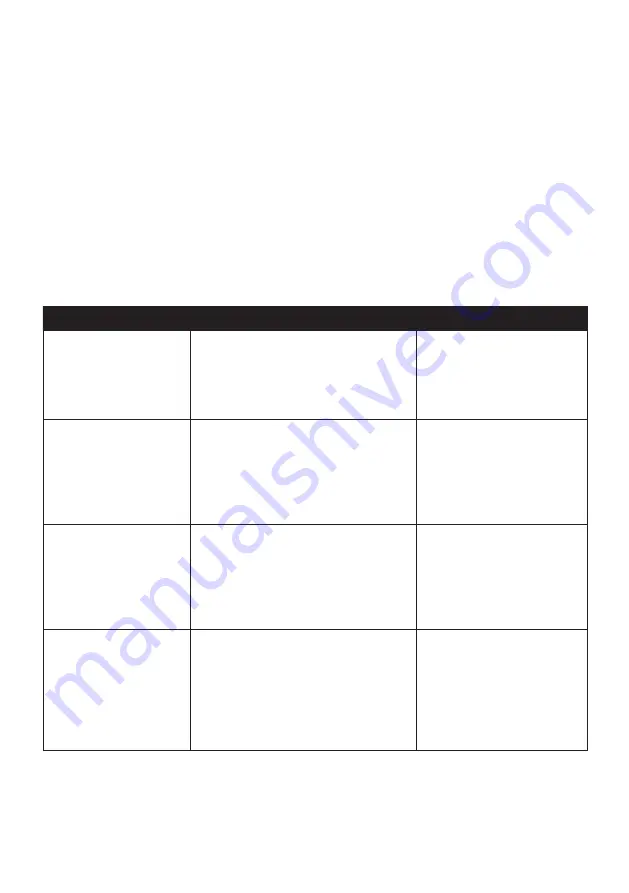
48
Never clean your Navman when it is turned on. Use a soft, lint-free cloth to wipe the
screen and the exterior of your Navman.
Do not use paper towels to clean the screen.
Never attempt to disassemble, repair or make any modifications to your Navman.
Disassembly, modification or any attempt at repair could cause damage to your Navman
and even bodily injury or property damage and will void any warranty.
Do not store or carry flammable liquids, gases or explosive materials in the same
compartment as your Navman, its parts or accessories.
Troubleshooting
If you encounter a problem you cannot solve, contact an authorized service centre for
assistance.
Problems
Solutions
The unit is not turning
on/charging
Try to charge the unit through a USB
cable connected to a computer. If the
unit charges then the issue is with the
in car charger. If the unit still fails to
charge, then the fault is with the unit.
Contact technical support
and an RMA will be created
to fix the unit or replace the in
car charger.
I can not get a GPS Signal Make sure you are stationary and have a
clear line of site to the sky. If this fails to
resolve the issue, please reset the GPS
chip through the Settings menu of your
unit.
If the fault is still not resolved,
please visit our self help site
(see the information from
"Navman Customer Support"
section), or contact our
technical support team.
My unit is always showing
that the speed limit is 110
kph even when it is not
The units are set at a manual speed
limit defaulted at 110 kph. This can be
changed through the 'Safety' section of
your 'Settings' menu.
If the fault is still not resolved,
please visit our self help site
(see the information from
"Navman Customer Support"
section), or contact our
technical support team.
Where is my product
key? I want to activate
my unit.
There is no need to activate your unit in
anyway. This Activation tab within the
NavDesk software is for subscriptions,
travel books, international maps and
map upgrades only. Your unit will work
straight out of the box and there is no
need to activate it in anyway.
If the fault is still not resolved,
please visit our self help site
(see the information below),
or contact our technical
support team.
Содержание MOVE-55
Страница 1: ...MOVE 55 60LM User Manual MOVE Series ...




















