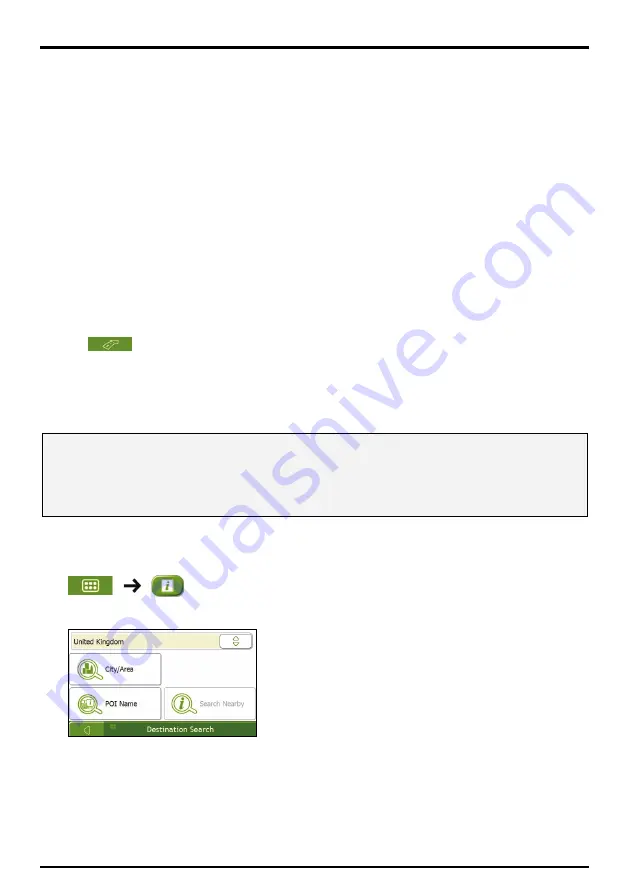
30
How do I search for a Point of Interest (POI)?
A POI is a named site, feature, landmark or public venue which can be displayed as an icon on the map. POIs are
grouped by type, such as petrol stations, parking, beaches and museums.
Select a POI using the
Destination Search
,
Keyboard
and
Preview
screens, which used together to form a
POI-entry wizard.
Tip:
You can also quickly search for certain POIs based upon your current location via the
Main Menu
screen.
This section provides a case study to help guide you through finding or setting your POI as a destination.
Quick Steps
1.
Open the
Destination Search
screen
2.
Select a country
3.
Search for the City/Area
4.
Search for a POI
5.
Tap
.
Case Study: How do I search for a Point of Interest?
This case study will show you how to enter an address and navigate to it.
The address used in this example is:
Waterloo Railway Station
Road (A301), Waterloo
London
SE1 8UD
United Kingdom.
Note
: The above address is fictitious and used as an example only.
1.
Open the
Destination Search
screen
The
Destination Search
screen will display.
Note
: If this is the first time you are setting your destination and you have maps from more than one country installed,
then the Select a map screen will display instead of the
Destination Search
screen. Go directly to step 2b.
The next time you perform this procedure, the
Destination Search
screen will open as expected.
Содержание F37M
Страница 1: ...User Manual...






























