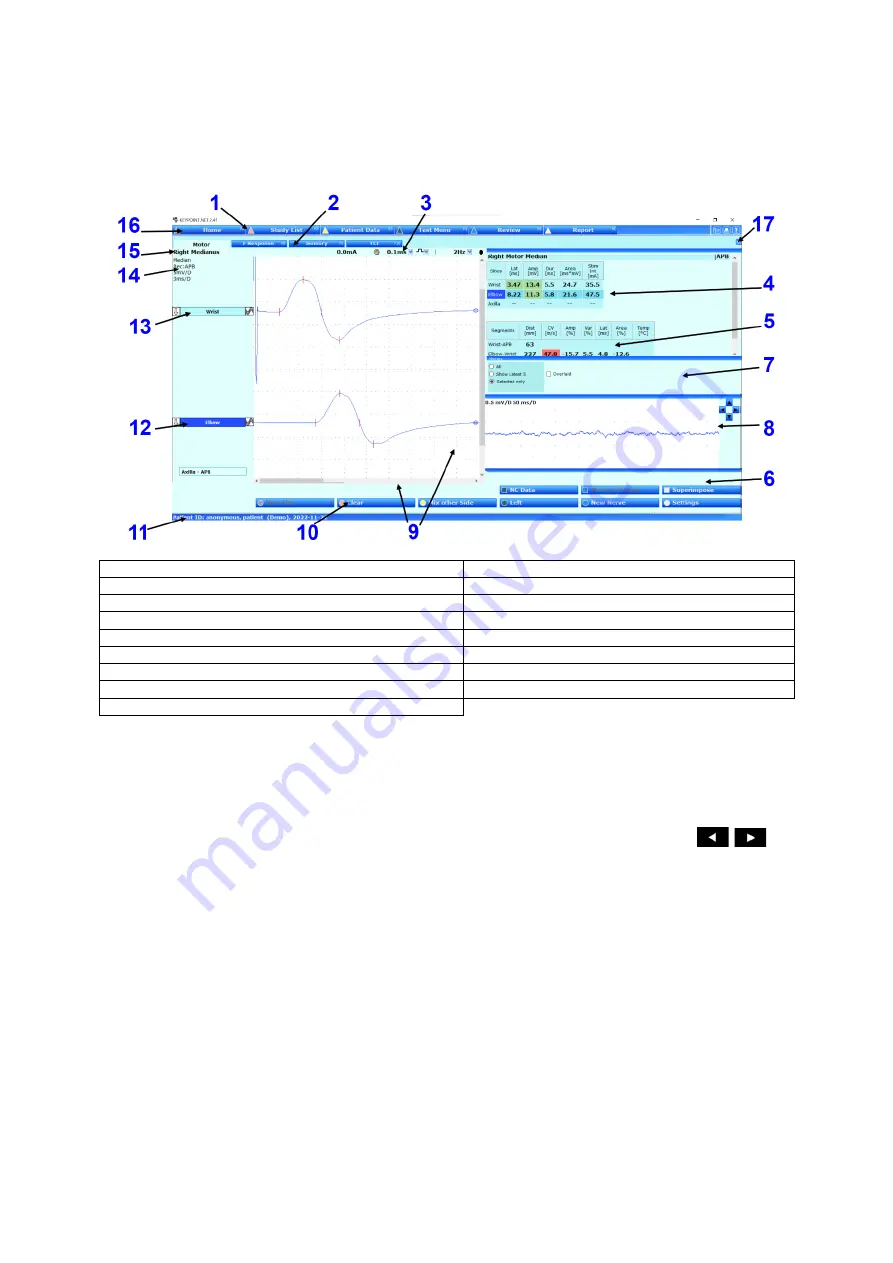
36
Test Example 1: Motor Nerve Conduction
Dantec Keypoint.NET allows a series of tests to be performed on nerve conduction. These tests are listed on the Test Menu page. As an
example, the Motor Nerve Conduction Test functions are described below.
Note that all the other tests have similar functions and are conducted in a similar way.
Overview
−
Motor
1
Top navigation bar with tabs
10
Test function keys
2
Test navigation tabs
11
Patient status bar
3
Stimulation settings bar
12
Selected sites
4
Site table with scroll bar
13
Deselected sites
5
Segment table with scroll bar
14
Trace information area
6
Optional windows (provided by the right-click menu)
15
Name of the anatomy site chosen
7
History window
16
Patient workflow function keys
8
Optional activity window
17
Show/Hide review panel
9
Scope window with horizontal and vertical scroll bars
Notes on Functions and Views
Test Navigation Tabs (2)
Related tests, which are grouped, are placed in separate
Test Navigation
tabs.
These can be selected using the PC Keyboard keys F7 – F12, and by clicking with the mouse.
On the Keypoint G4/Focus, the Test Navigation tabs can also be selected using the Control Panel Right and Left keys
.
Patient Status Bar (11)
The
Patient Status Bar
provides the following information: Patient ID, Patient Name, Study ID, Date, and Test Status.
Working with Sites in the Trace Information Area (14)
The following information is displayed for each site in the trace information area: muscle, sweep, sensitivity, and site name. Information
common for all sites is written at the top of the trace information area.
Sites may be controlled using the
Mouse
or the
Arrow Keys
on the Control Panel.
Selecting a
New Site
Activating this function selects the next site or set of sites not yet measured. Use this function during recording mode.
Using the Mouse
•
To select a site: click the site (13). The site will move up and turn blue and become active (12).
•
To deselect a site: click the down arrow of a selected site (12). The site will move down and turn pale blue and become inactive.
•
To make an inactive site active: click the pale blue inactive site. The site turns blue and becomes active.






























