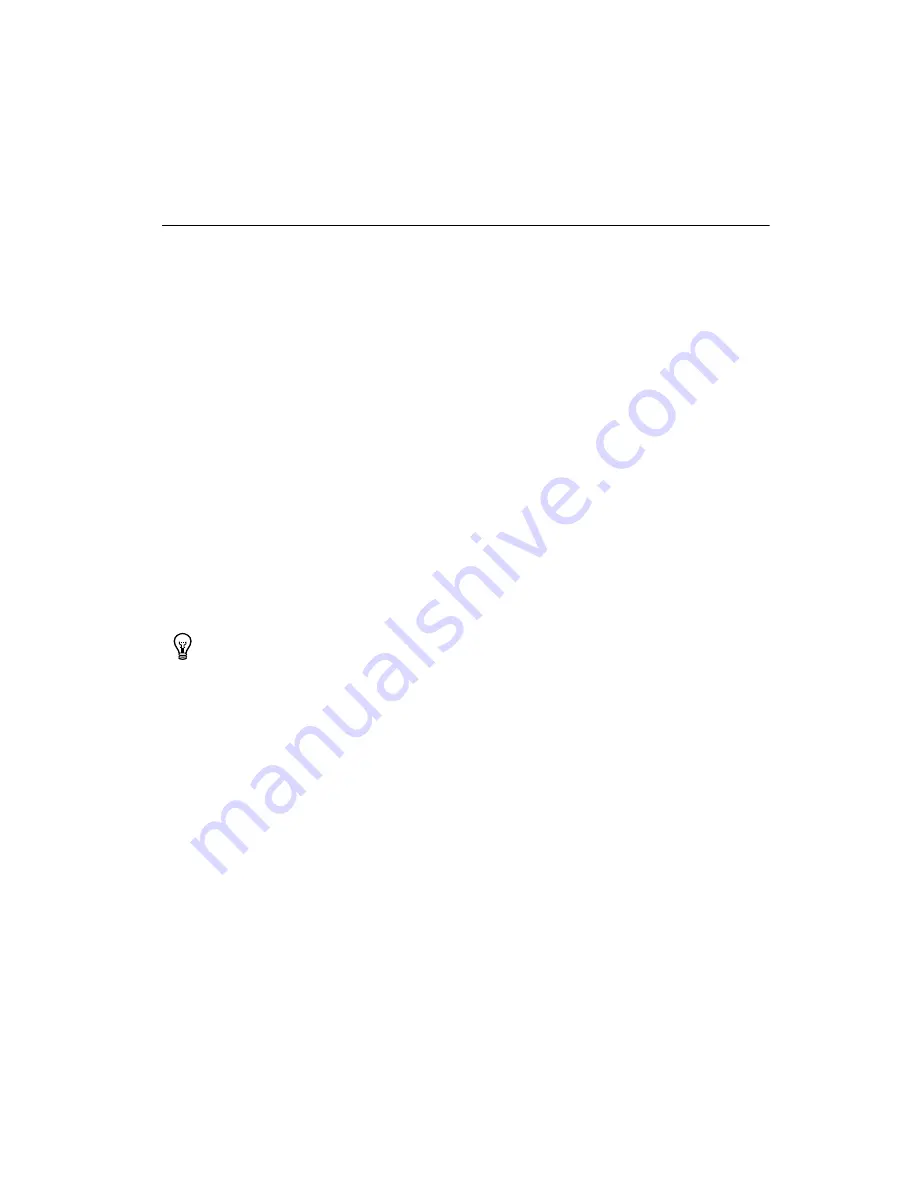
Chapter 2
Installation and Configuration
©
National Instruments Corporation
2-17
LabVIEW RT Installation
This section explains software installation and switch configuration for
LabVIEW RT on your PXI controller.
LabVIEW RT Software Installation
The following section describes the necessary steps to get your PXI
embedded controller setup to run LabVIEW Real-Time. In this section you
will configure the boot mode of the controller, verify or change IP settings,
and install LabVIEW Real-Time software.
Complete the following steps to install the LabVIEW RT software.
1.
Boot the NI PXI embedded controller into the real-time operating
system. Refer to the
LabVIEW RT Configuration Switches
section or
section in this manual to
configure the controller for booting into LabVIEW RT.
The PXI controller will automatically boot into LabVIEW RT Safe
Mode when no software is installed. LabVIEW RT Safe Mode loads
with the basic real-time operating system and will automatically
attempt to connect to the network using DHCP. If DHCP is not
available, it will then connect to the network with a link-local
IP address.
Tip
You can connect a monitor to the desktop PC to display startup messages such as the
IP address and MAC address.
2.
Open Measurement & Automation Explorer (MAX) on another
computer in the same subnet and expand the
Remote Systems
branch.
MAX lists the PXI controller as the model name of the controller
followed by the MAC address (for example,
NI-PXI-8108 00802f108562
).
3.
Click on the appropriate PXI controller entry to access the
Network
Settings
tab in the right pane view.
4.
(Optional) Enter a name for the RT target in the
Name
text box.
5.
Set the network configuration options of the RT target in the
IP Settings
section and click the
Apply
button.
For information about configuring network settings, refer to the
Configuring Network Settings
book, accessible by browsing to
MAX Remote Systems Help»LabVIEW Real-Time Target
Configuration»Configuring Network Settings
from the
Contents
tab of
MAX Help
.






























