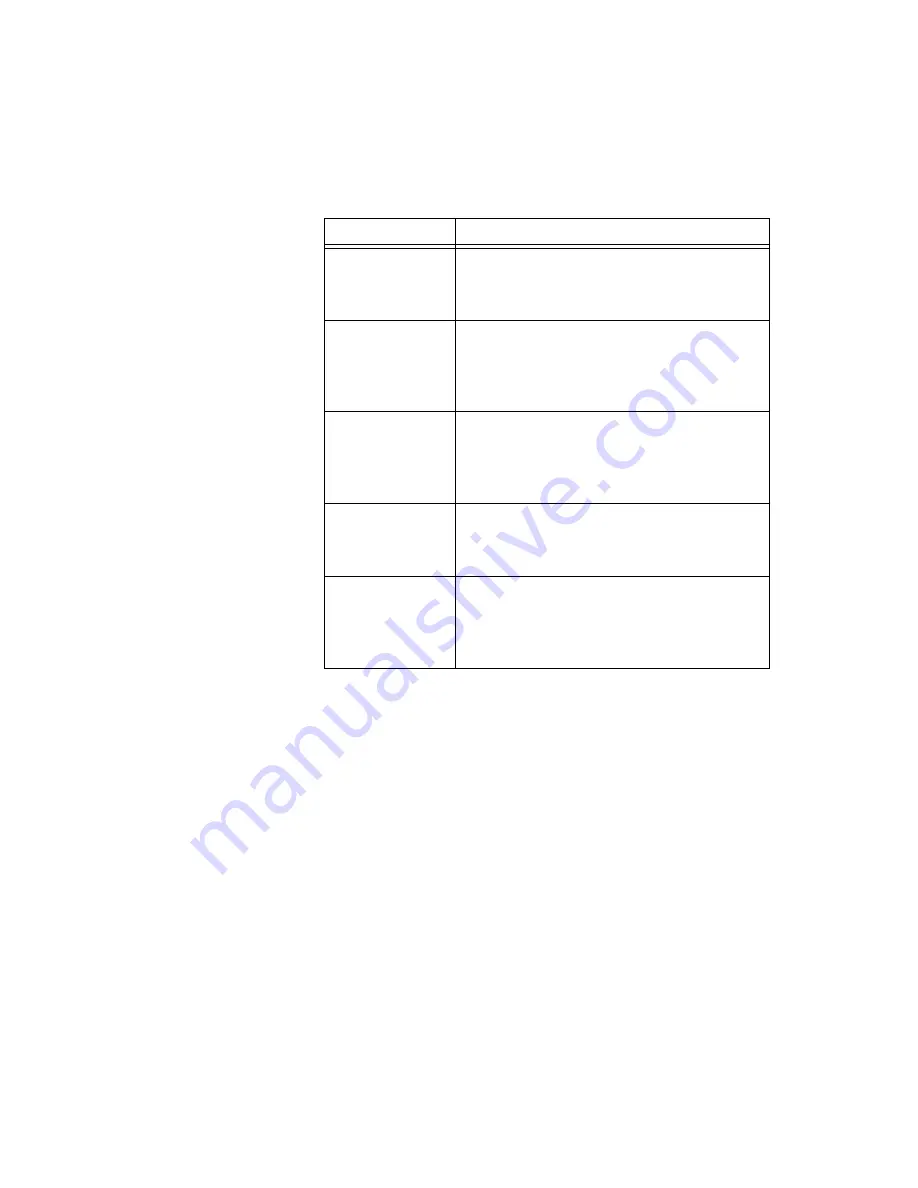
Chapter 3
Making Grayscale and Color Measurements
©
National Instruments Corporation
3-3
IMAQ Vision for Visual Basic User Manual
Hold down <Shift> when drawing an ROI if you want to constrain the ROI
to the horizontal, vertical, or diagonal axes, when possible. Use the
selection tool to position an ROI by its control points or vertices. ROIs are
context sensitive, meaning that the cursor actions differ depending on the
ROI with which you interact. For example, if you move the cursor over the
side of a rectangle, the cursor changes to indicate that you can click and
drag the side to resize the rectangle. If you want to draw more than one ROI
in a window, hold down <Ctrl> while drawing additional ROIs. You also
can use
CWIMAQViewer.MaxContours
to set the maximum number of
contours the viewer can have in its ROI.
In the status bar of the viewer, you can display tool information about the
characteristics of ROIs you draw, as shown in Figure 3-2. Check the
Show
Tool Info
check box on the Status Bar property page during design time,
or set the
CWIMAQViewer.ShowToolInfo
property to
True
during run
time to display tool information. You also can show or hide the tool
information from the right-click menu.
Polygon
Draw a polygon in the image.
Action: Click to place a new vertex and
double-click to complete the ROI element.
Freeline
Draw a freehand line in the image.
Action: Click the initial position, drag to the
appropriate shape and release the mouse button to
complete the shape.
Free Region
Draw a freehand region in the image.
Action: Click the initial position, drag to the
appropriate shape and release the mouse button to
complete the shape.
Zoom
Zoom in or zoom out in an image.
Action: Click the image to zoom in. Hold down
<Shift> and click to zoom out.
Pan
Pan around an image.
Action: Click an initial position, drag to the
appropriate position, and release the mouse button
to complete the pan.
Table 3-1.
Tools Palette Functions (Continued)
Tool Name
Function






























