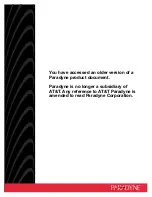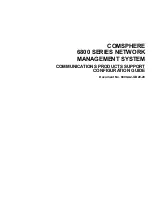Chapter 4
Working with Parts
©
National Instruments Corporation
4-7
Dragging Parts
To drag a part, click and drag it to the location where you want it placed,
and release the mouse button.
To specify the x/y coordinates to which the part is to move, press the * key
on the numeric keypad or use the x/y coordinates on the status bar to get a
precise reading on the location of the cursor. When you are on the exact
location of the part, release the mouse button.
Depending on your settings in the
PCB Design
tab of the
Preferences
dialog box, design rule checking may be enabled while you drag. This
monitors for potential short circuits and clearance errors. If the move would
cause short circuits or clearance errors, the connections are not made. If
connections are lost, they can be restored by putting the part’s pad back on
the trace to which it belongs (with the same net name).
Rubber Banding
When you move a part that has connected traces, its connections will be
maintained—this is called
Rubber Banding
.
Complete the following steps to enable rubber banding:
1.
In the
Autorouter Settings
area of the
General
tab of the
Trace
Properties
dialog box, select
Trace can be moved
.
2.
In the
Part Drag
area of the
PCB Design
tab of the
Preferences
dialog box, select
Re-route after move
.
3.
Unlock any locked traces by right-clicking on the trace and selecting
Unlock
from the pop-up that appears.
Shoving Parts
Part shoving allows you to move one part and have Ultiboard automatically
push other parts on the board out of the way to create enough available
space for the part.
Note
Shoving does not work if there is any copper connected to the part.
To toggle the shoving command on and off, choose
Design»Part Shoving
.