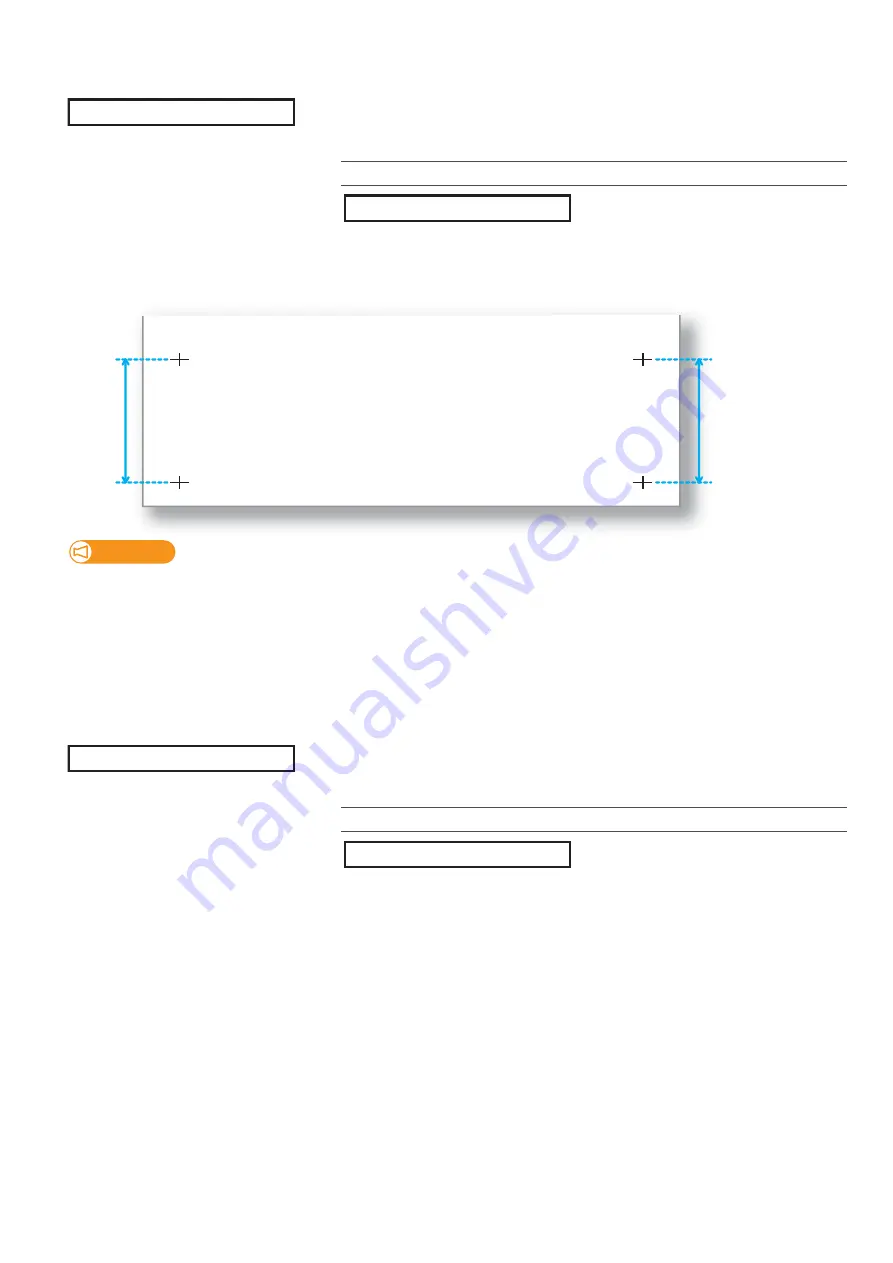
64 Set 1: User Type
PF 1. Initial Print
• With a ruler, measure the length between “+” in the pattern.
• In the example below, the measured place is shown in blue dotted lines and arrows (the blue parts are not actually printed).
PF2. Initial Change
Performs initial adjust print. Enter the “FeedLength”, and press the [Enter] key.
Print a “+” mark at the beginning, feed the media according to the setting value,
and print another “+” mark.
Setting values
100 mm to <250 mm> to 550 mm
<> indicates the default setting.
Important!
• The maximum setting value for the feed length will vary depending on the settings for “MediaSetting” - “Size” - “Length” in the
User Type. (The same applies to “Confirm Print”.)
• Some media lengths cannot be used.
For example, if a media has a length of 100 mm or below, “Media size error: [Length]” will appear on the panel and printing will
not be carried out.
Enter the value that you measured. Provided there is no discrepancy between
that value and the value set during initial adjustment printing, press the [Enter]
key to set the value.
Setting values
<Initial Print menu setting value>
± 10.0 mm
<> indicates the default setting.
PF1 :
Initial Print
FeedLength :
250 mm
PF2 :
Initial Change
Init. :
260.0 / 250 mm
Содержание VJ-626UF
Страница 144: ...VJ626UFE A 05 ...






























